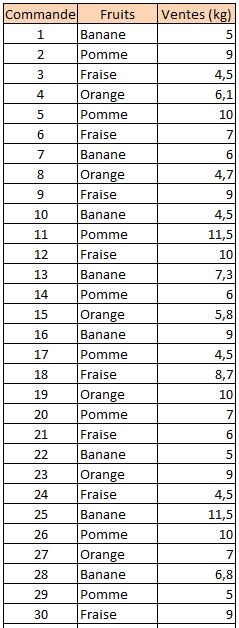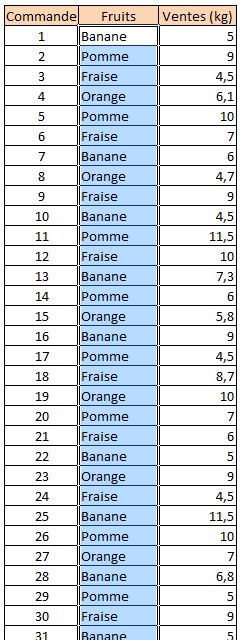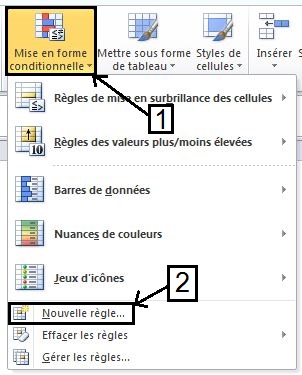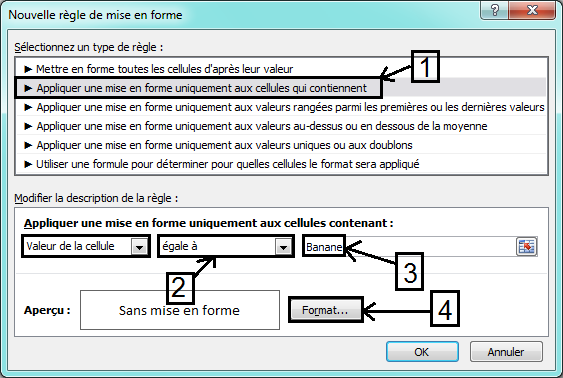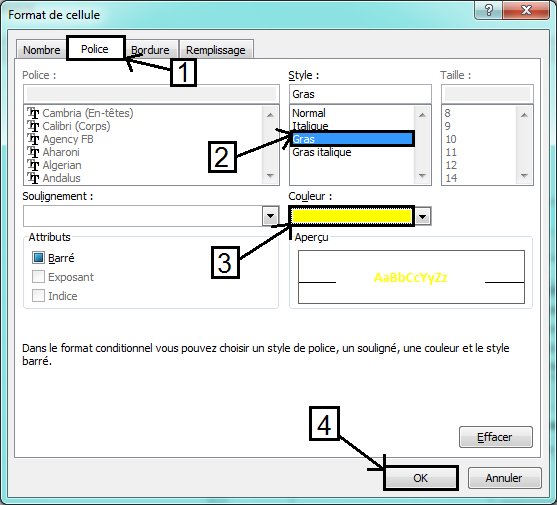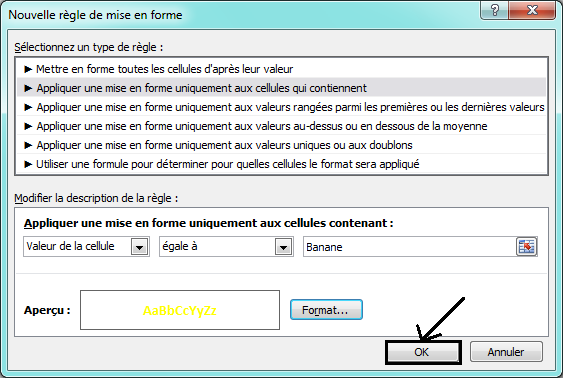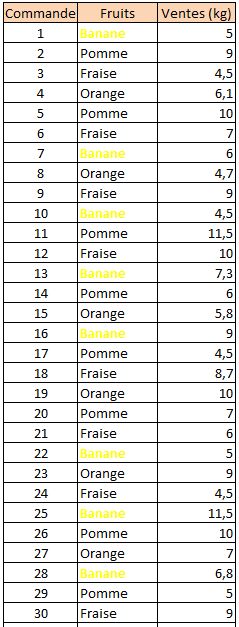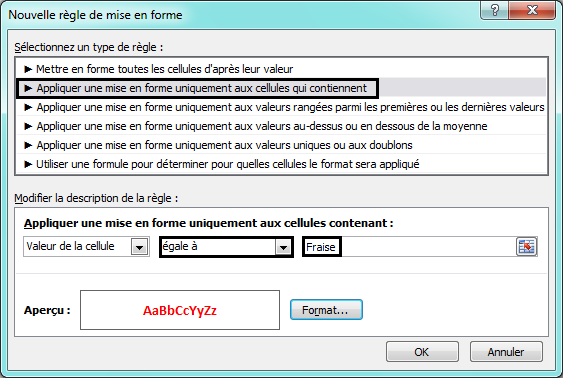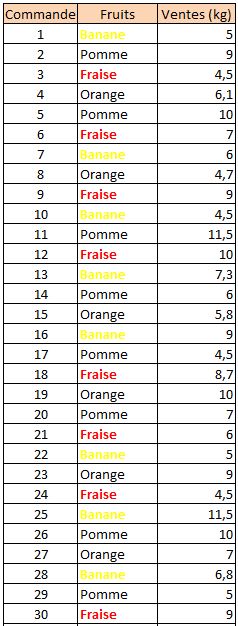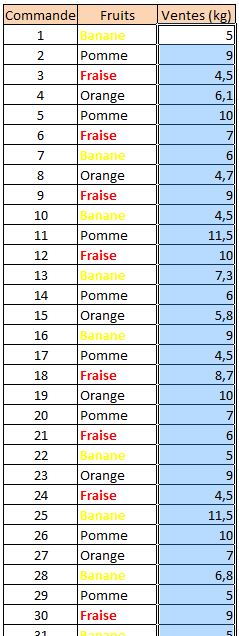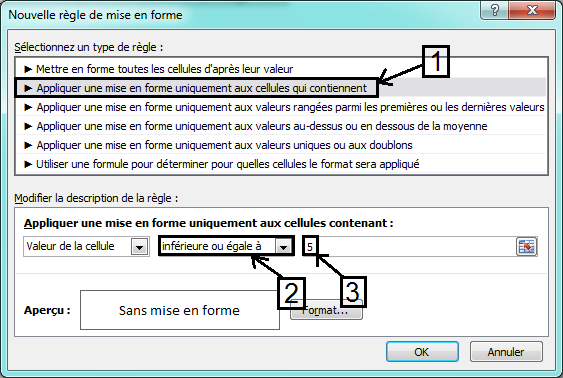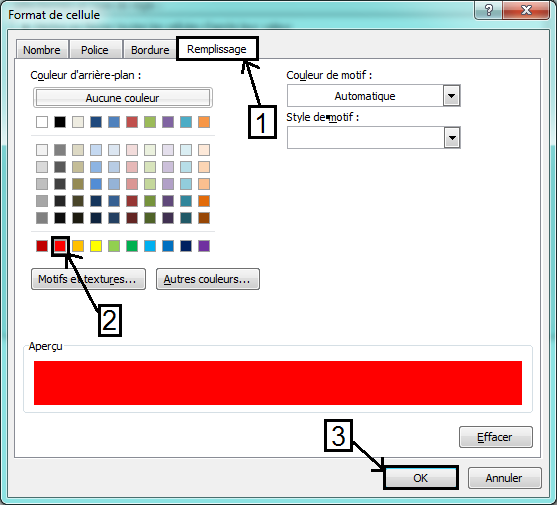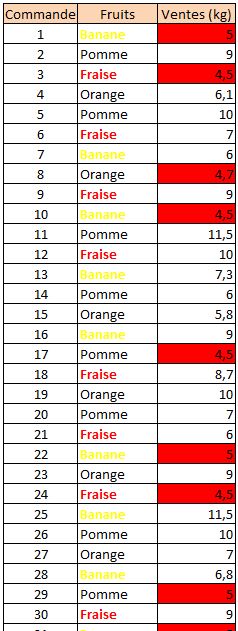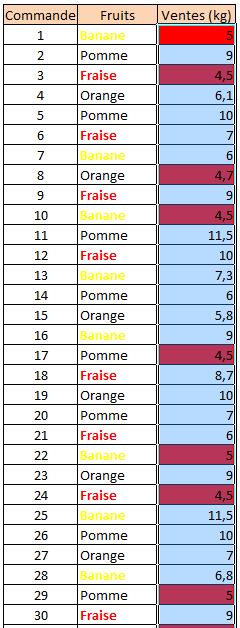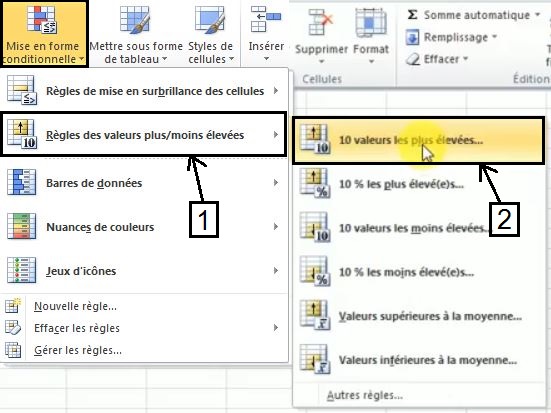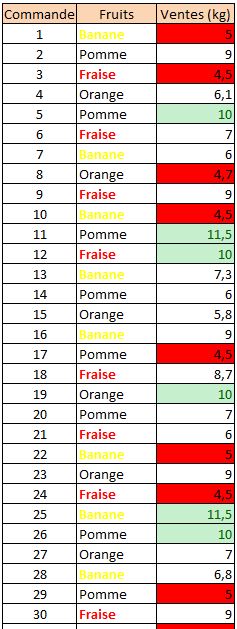Cliquer ici pour télécharger le fichier
Principe : Elle consiste à appliquer une mise en forme spécifique à une plage de cellules en fonction d’une ou plusieurs conditions.
Exemple 1 : Mettre en gras et en jaune les bananes.
=> Il faut tout d’abord sélectionner la plage de données sur laquelle on souhaite appliquer la mise en forme conditionnelle : Ici sur la colonne « Fruits ».
=> Il faut cliquer sur l’onglet « accueil » puis sur l’outil « Mise en forme conditionnelle » puis sur « Nouvelle règle ».
- Sélectionner « Appliquer une mise en forme uniquement aux cellules qui contiennent »
- Laisser par défaut « Valeur de la cellule »
- Sélectionner « égale à » car on souhaite mettre une mise en forme aux cellules égales à un mot précis
- Taper « Banane » dans la condition car on souhaite effectuer une mise en forme pour les cellules contenant ce mot
- On peut cliquer en « Format » pour allez définir les caractéristiques de la mise en forme qui sera appliquée aux cellules avec le mot « Banane »
- Sélectionner l’onglet « Police »
- Définir le style « Gras »
- Choisir la couleur jaune
- Valider la mise en forme
Résultat : Toutes les cellules de la colonne « Fruits » avec « Banane » apparaissent en gras et en jaune.
Exemple 2 : Mettre en gras et en rouge les fraises.
=> Même procédure que l’exemple 1 sauf qu’on écrit « Fraise » en condition et que la mise en forme est cette fois ci toujours en gras mais avec la couleur rouge.
Résultat : Toutes les cellules de la colonne « Fruits » avec « Fraise » apparaissent en gras et en rouge.
Exemple 3 : Remplir en Rouge les ventes inférieures ou égales à 5kg.
=> Il faut tout d’abord sélectionner la plage de données sur laquelle on souhaite appliquer la mise en forme conditionnelle : Ici sur la colonne « Ventes ».
- Sélectionner « Appliquer une mise en forme uniquement aux cellules qui contiennent »
- Laisser par défaut « Valeur de la cellule »
- Sélectionner « inférieure ou égale à » car on souhaite mettre une mise en forme aux ventes inférieures ou égales à 5kg
- Taper « 5 » dans la condition car on souhaite effectuer une mise en forme pour les cellules dont le nombre est inférieure ou égale à 5
- On peut cliquer en « Format » pour allez définir les caractéristiques de la mise en forme qui sera appliquée
- Sélectionner l’onglet « Remplissage »
- Définir la couleur rouge
- Valider la mise en forme
Résultat : Toutes les cellules de la colonne « Ventes » dont le nombre est inférieur ou égal à 5 sont remplies en rouge.
Exemple 4 : Faire apparaître les 5 commandes les plus élevées en remplissage vert.
=> Il faut tout d’abord sélectionner la plage de données sur laquelle on souhaite appliquer la mise en forme conditionnelle : Ici sur la colonne « Ventes ».
=> Il faut cliquer sur l’onglet « accueil » => « Mise en forme conditionnelle » => « Règles des valeurs plus/moins élevées » => « 10 valeurs les plus élevées ».
- Taper « 5 » dans la condition car on souhaite effectuer une mise en forme sur les 5 valeurs les plus élevées : Ici les commandes les plus élevées
- On sélectionne « Remplissage vert avec texte vert foncé » qui est proposé sinon on peut définir un « Format personnalisé » comme précédemment
Résultat : Les 5 valeurs les plus élevées de la colonne « Ventes » sont remplies en vert.
=> Voir aussi comment utiliser la valeur cible