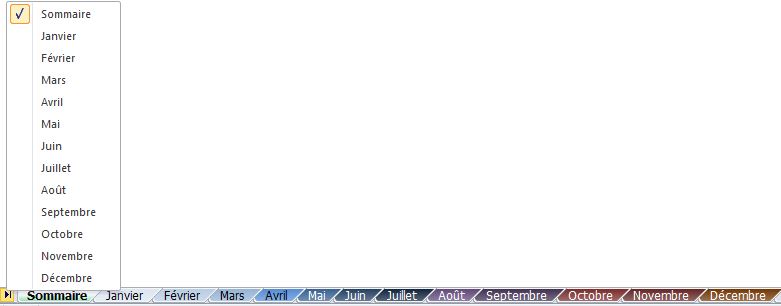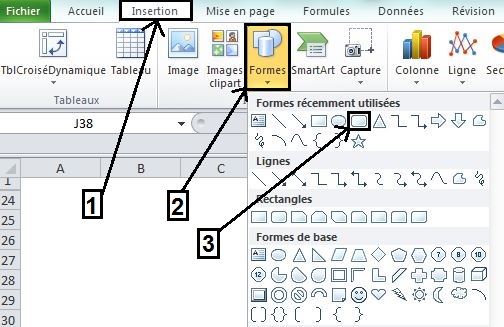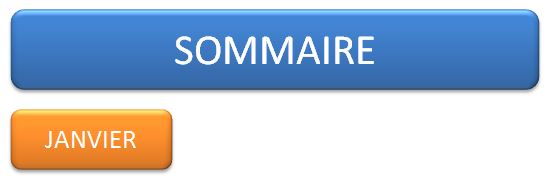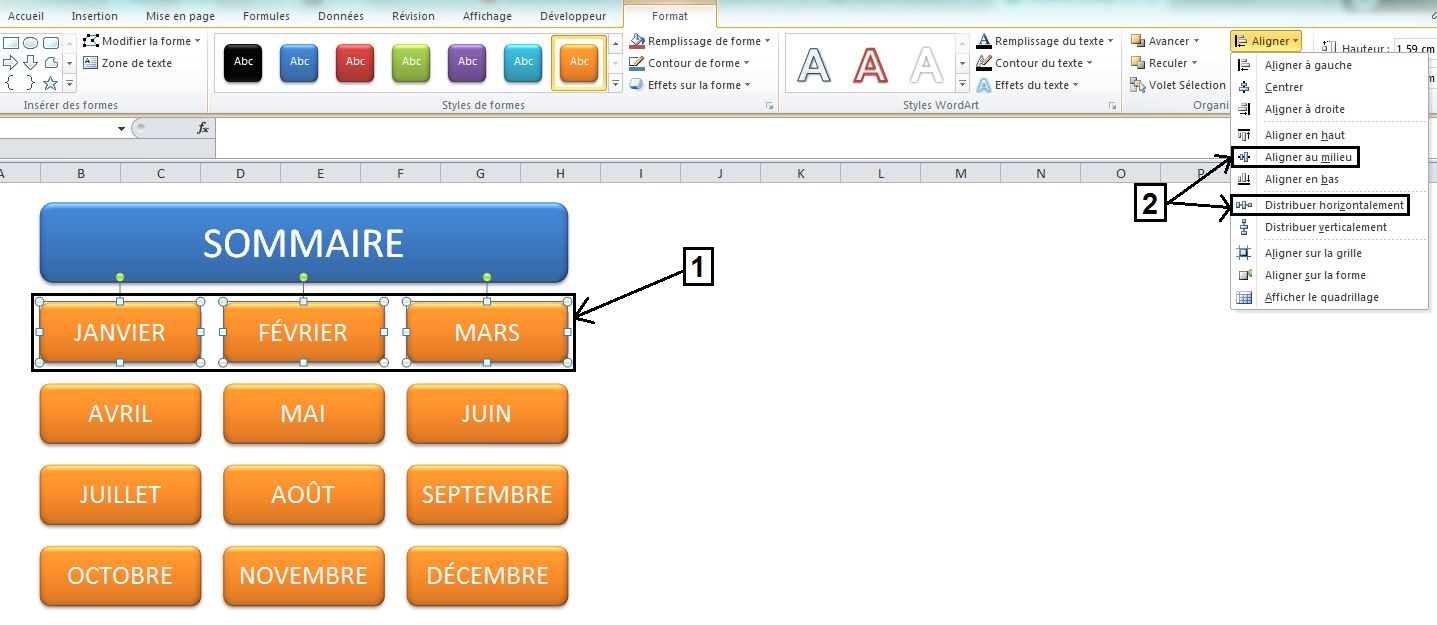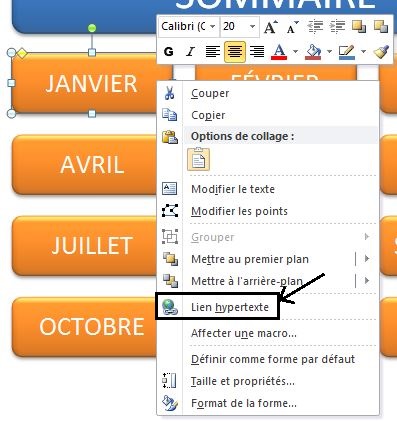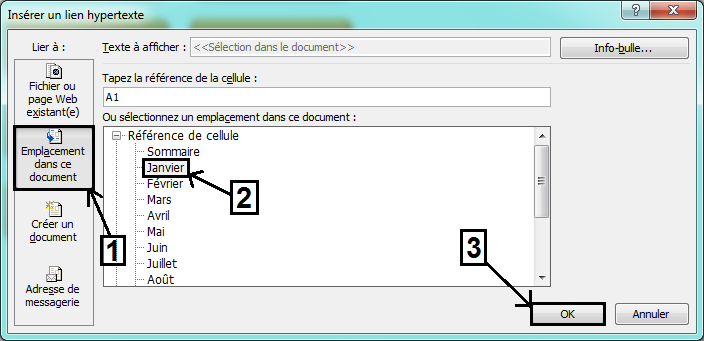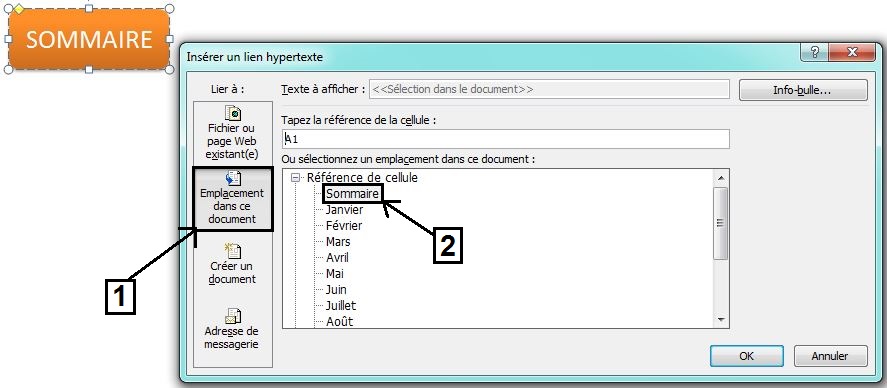Cliquer ici pour télécharger le fichier
Principe : Réaliser un sommaire dynamique sur Excel permet de se diriger rapidement d’un onglet à l’autre avec des boutons : Notamment un sommaire avec un bouton pour chaque onglet et sur chaque onglet un bouton retour vers le sommaire.
Exemple : On souhaite créer un sommaire avec un bouton qui dirige vers chacun des 12 onglets qui représentent ici les 12 mois de l’année. Il faudra aussi rajouter un bouton de « retour vers le sommaire » sur chaque onglet.
Étape 1 : Il faut tout d’abord créer un onglet « Sommaire » dans lequel on va créer les boutons d’action qui vont rediriger vers chacun de nos onglets (ici 12 boutons et donc un pour chaque mois de l’année). Pour cela on se met sur l’onglet sommaire puis on clique sur l’onglet « Insertion » => « Formes » puis on choisit la forme qu’on souhaite donner aux boutons : Dans l’exemple on sélectionne « Rectangle à coins arrondis ».
Étape 2 : On donne au bouton la couleur désirée en faisant un clic droit dessus puis apparaît l’onglet « Format » dans lequel on pourra changer tous les paramètres liés à l’apparence du bouton => Puis on peut le renommer.
Étape 3 : Il suffit désormais de copier/coller le bouton pour obtenir autant de boutons qu’on a d’onglet : Dans notre exemple 12 boutons.
=> Pour les boutons d’une même colonne : Il faut sélectionner tous les boutons d’une même colonne (en cliquant dessus en maintenant la touche « ctrl ») puis onglet « Format » => « Aligner » => « Centrer ». Pour obtenir le même écart entre chaque bouton même chose il faut sélectionner tous les boutons d’une même colonne puis onglet « Format » => « Distribuer verticalement ». Il suffit ensuite de faire la même double manipulation pour chaque colonne.
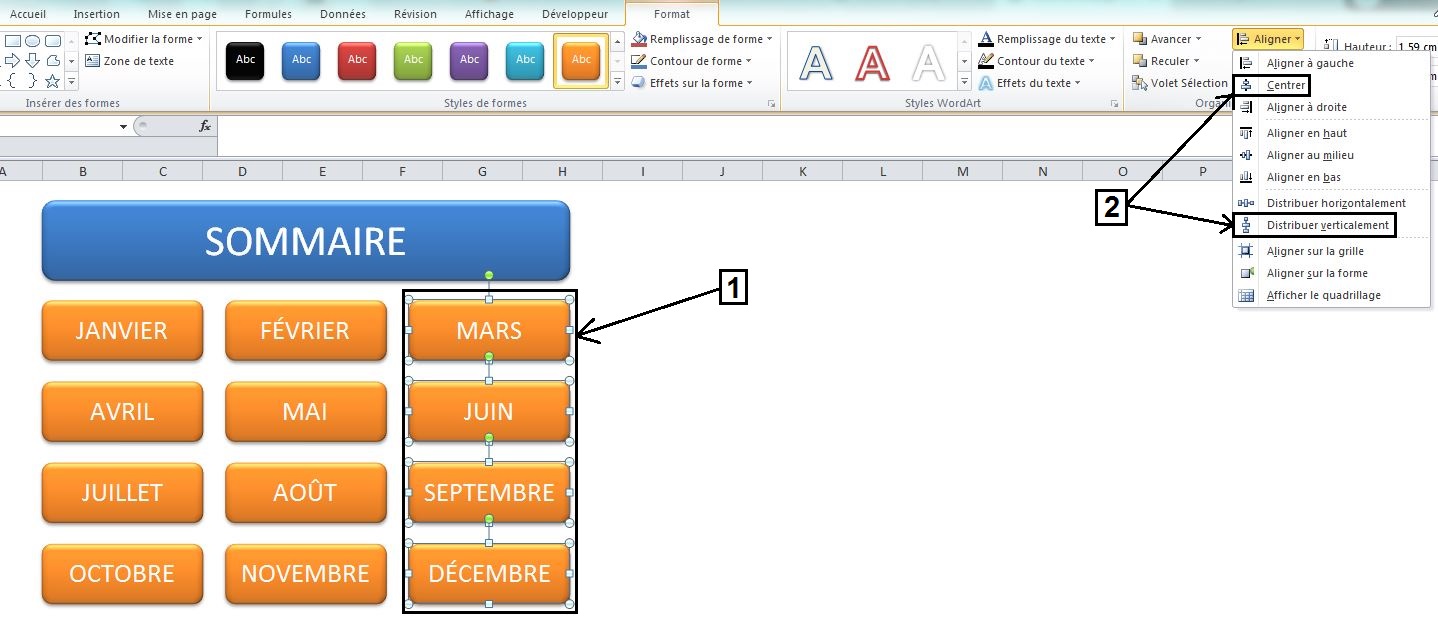 => Pour les boutons d’une même ligne : Il faut sélectionner tous les boutons d’une même ligne (en cliquant dessus en maintenant la touche « ctrl ») puis onglet « Format » => « Aligner » => « Aligner au milieu ». Pour obtenir le même écart entre chaque bouton même chose il faut sélectionner tous les boutons d’une même ligne puis onglet « Format » => « Distribuer horizontalement ». Il suffit ensuite de faire la même double manipulation pour chaque ligne.
=> Pour les boutons d’une même ligne : Il faut sélectionner tous les boutons d’une même ligne (en cliquant dessus en maintenant la touche « ctrl ») puis onglet « Format » => « Aligner » => « Aligner au milieu ». Pour obtenir le même écart entre chaque bouton même chose il faut sélectionner tous les boutons d’une même ligne puis onglet « Format » => « Distribuer horizontalement ». Il suffit ensuite de faire la même double manipulation pour chaque ligne.
Étape 4 : Il faut désormais attribuer à chaque bouton un lien vers un onglet : Pour cela il faut faire un clic droit sur le bouton puis « Lien hypertexte » => « Emplacement dans ce document » puis sélectionner l’onglet souhaité (ici « Janvier » pour le bouton du même nom). Faire la même procédure pour chacun des boutons de l’onglet « Sommaire ».
Étape 5 : Ne reste plus qu’à rajouter un bouton « Retour sommaire » sur chaque onglet de destination : Pour cela il suffit de créer un bouton, de l’intituler « Sommaire » par exemple et de lui attribuer comme lien hypertexte l’onglet « Sommaire ». Ne reste plus qu’à copier/coller ce bouton sur chaque onglet de destination.