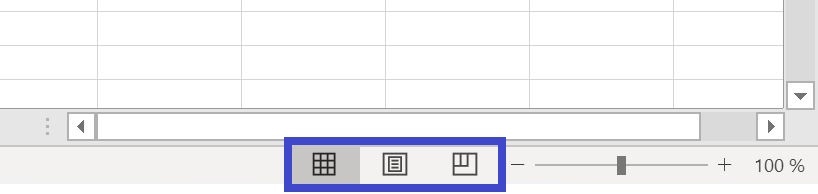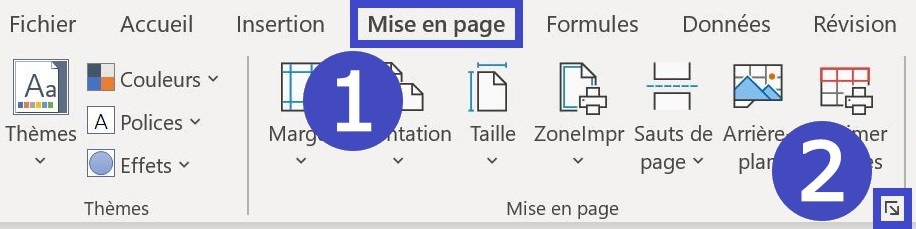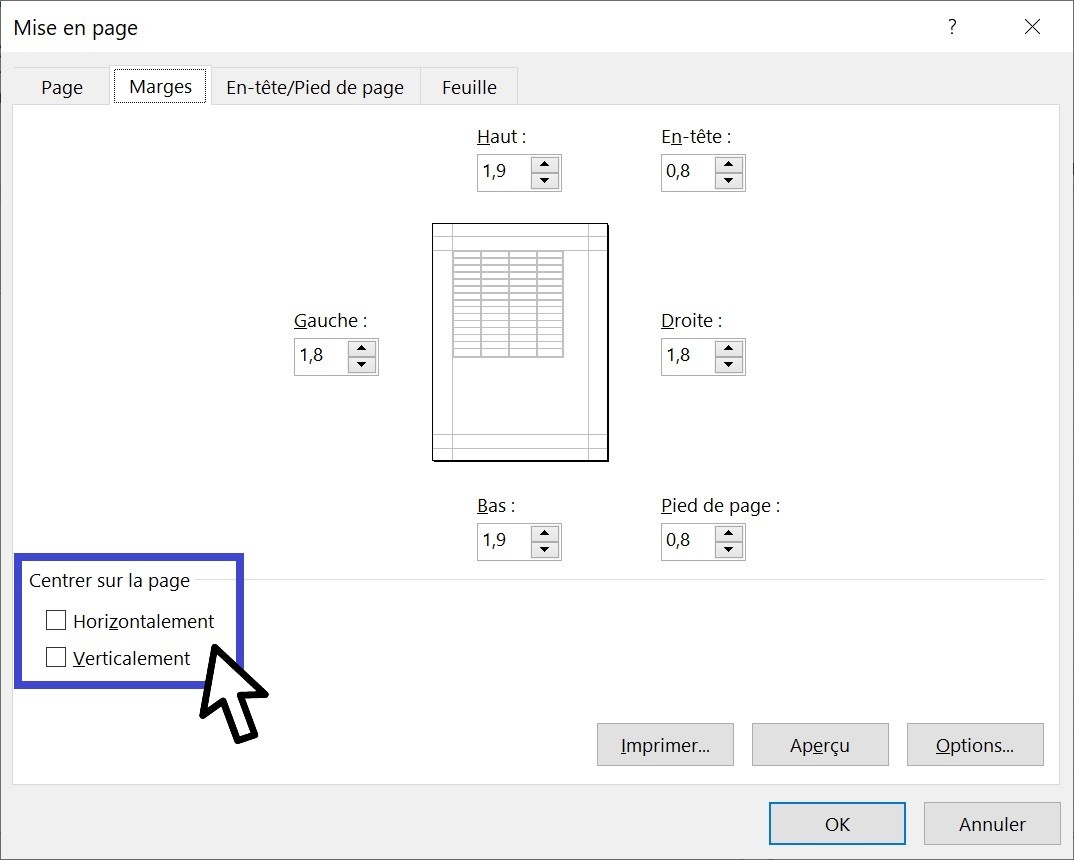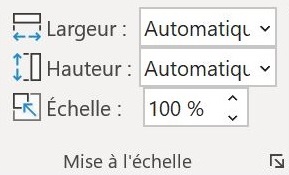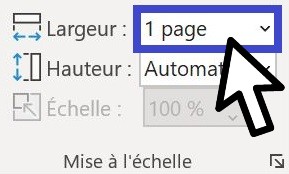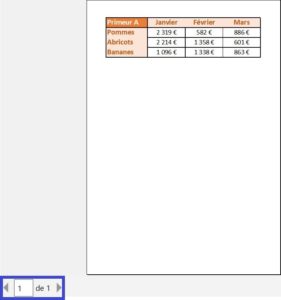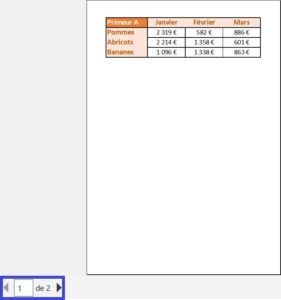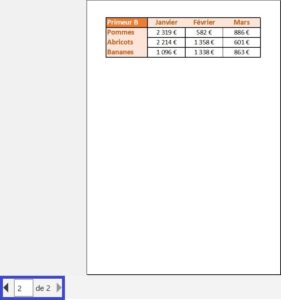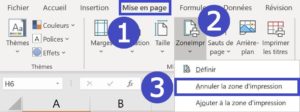Cliquer ici pour télécharger le fichier
1) Fonctionnalités d’impression sur Excel
Sur Excel il y a 3 modes d’affichage :
- Normal
- Mise en page = Afficher le document avec : la vue avec sauts de page / avec les en-têtes et pieds de page / avec la mise à l’échelle.
- Avec sauts de page = Afficher un aperçu des sauts de page.
= Ces modes sont accessibles par des icônes tout en bas à droite de la feuille Excel :
Ou depuis l’onglet « Affichage » :
Pour accéder aux options de mise en page :
= Onglet « Mise en page » puis directement dans le ruban via les boutons et menus déroulants ou en cliquant sur la poignée en bas à droite du groupe « Mise en page ».
>> Raccourci pour afficher l’aperçu avant impression : = CTRL+P (P pour Print).
2) Ajuster les marges et centrer le contenu à imprimer
= Onglet « Mise en page » puis dans le menu déroulant « Marges » il faut cliquer sur « Marges personnalisées » :
Depuis cette fenêtre il est possible d’ajuster indépendamment la taille des marges et de centrer sur la page : horizontalement et/ou verticalement :
3) Mise à l’échelle
Pour ajuster la taille du contenu sur la page :
= Onglet « Mise en page » puis dans le groupe « Mise à l’échelle » :
=> 2 possibilités :
- Soit ajuster manuellement l’échelle en pourcentage :
- Soit ajuster la « Largeur » ou la « Hauteur » en fonction du nombre de page : 1 page, 2 pages…
> Dans ce cas Excel ajuste automatiquement la taille en fonction du choix.
> Il faut rebasculer « Automatique » pour pouvoir de nouveau ajuster manuellement l’échelle.
💡 La mise à l’échelle n’a aucune incidence sur la vue normale.
4) Définir une zone d’impression
Définir une zone d’impression permet d’imprimer uniquement la zone d’impression définie.
Pour définir la zone d’impression :
= Onglet « Mise en page » puis dans le menu « Zone Impression » il faut choisir « Définir » :
=> Seule la zone d’impression sélectionnée apparait dans l’aperçu avant impression :
💡 Une feuille de calcul peut comporter plusieurs zones d’impression : Chaque zone d’impression s’imprime sur une page distincte.
5) Définir plusieurs zones d’impression
Définir la première zone d’impression :
= Onglet « Mise en page » puis dans le menu « Zone Impression » il faut choisir « Définir » :
Puis définir les zones d’impression à ajouter :
= Onglet « Mise en page » puis dans le menu « Zone Impression » il faut choisir « Ajouter à la zone d’impression » :
⚠ Si les cellules de la zone d’impression qui est ajoutée ne sont pas adjacentes à la zone d’impression existante, une zone d’impression supplémentaire est créée :
=> Chaque zone d’impression est considérée comme une page distincte : Donc pour que les zones d’impression soient imprimées sur la même page il faut que les cellules des différentes zones d’impression soient adjacentes et qu’elles aient la même structure (= c’est-à-dire le même nombre de lignes ou de colonnes en fonction du cas).
Pour annuler la zone d’impression :
= Onglet « Mise en page » puis dans le menu « Zone Impression » il faut choisir « Annuler » :
=> Voir aussi comment faire une RECHERCHEV avec plusieurs critères