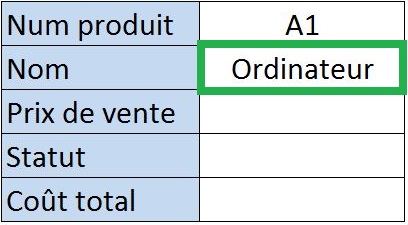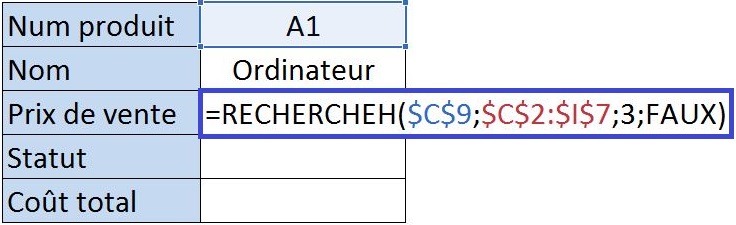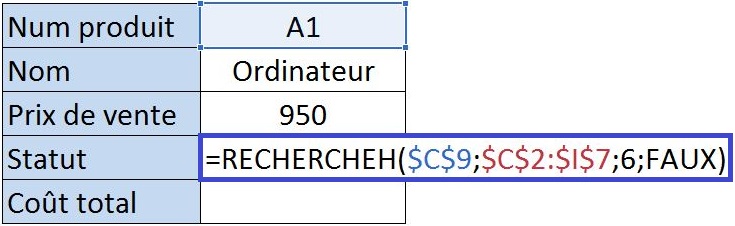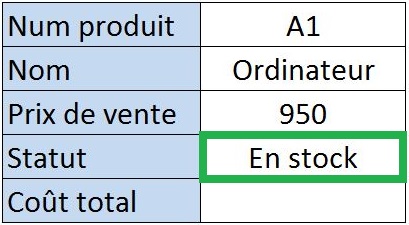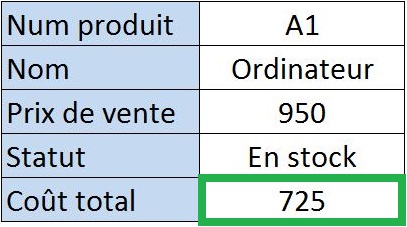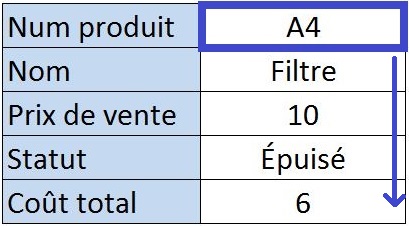Cliquer ici pour télécharger le fichier
Principe : La formule Excel RECHERCHEH permet de rechercher une valeur dans la première ligne d’une table de données puis de renvoyer la valeur d’une cellule qui se situe sur la même colonne que la valeur recherchée.
=> Il faut que la valeur cherchée soit située en haut du tableau et les informations qu’on souhaite extraire sur la même colonne en bas de la valeur cherchée.
= RECHERCHEH(valeur_cherchée ; tableau ; no_index_lig ; [valeur_proche])
- C’est la valeur qu’on souhaite retrouver dans la table matrice
- C’est la table dans laquelle on veut rechercher la valeur cherchée et extraire des données situées sur la même colonne
- C’est la ligne dans laquelle on veut extraire l’information souhaitée
- C’est le type de correspondance souhaité (approximative ou exacte)
Exemple : On a un tableau qui répertorie plusieurs produits avec des informations les concernant. On a une liste déroulante pour le choix du produit et on souhaite retrouver les informations du produit sélectionné dans la liste.
Il faut tout d’abord créer une liste déroulante avec le nom du produit => Voir comment créer une liste déroulante
Nom = RECHERCHEH($C$9 ; $C$2:$I$7 ; 2 ; FAUX)
- C9 = C’est la cellule où on a crée notre liste déroulante avec le numéro des produits
- $C$2:$I$7 = C’est la table dans laquelle on souhaite retrouver le nom du produit grâce à son numéro
- 2 = C’est la ligne dans laquelle se trouve le nom du produit (ligne num 2 en partant de la 1ère ligne du tableau)
- FAUX car on souhaite une correspondance exacte avec la valeur cherchée
La valeur cherchée (en cellule C9) ainsi que le tableau de recherche sont figées avec la touche F4 pour que les références restent fixes pour les autres recherches à effectuer : pour le prix de vente et le statut.
Résultat : On retrouve bien le nom du produit « Ordinateur » associé au produit numéro « A1 ».
Prix de vente = RECHERCHEH($C$9 ; $C$2:$I$7 ; 3 ; FAUX)
- C9 = C’est la cellule où on a crée notre liste déroulante avec le nom des clients (aucun changement)
- $C$2:$I$7 = C’est la table dans laquelle on souhaite retrouver le nom du produit grâce à son numéro (aucun changement de référence)
- 3 = C’est la ligne dans laquelle se trouve le prix de vente (ligne num 3 en partant de la 1ère ligne du tableau)
- FAUX car on souhaite une correspondance exacte avec la valeur cherchée (aucune changement)
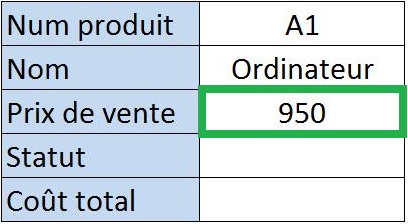
Résultat : On retrouve bien le prix de vente de 950€ pour le produit numéro « A1 ».
Statut = RECHERCHEH($C$9 ; $C$2:$I$7 ; 6 ; FAUX)
- C9 = C’est la cellule où on a crée notre liste déroulante avec le nom des clients (aucun changement)
- $C$2:$I$7 = C’est la table dans laquelle on souhaite retrouver le statut du produit grâce à son numéro (aucun changement de référence)
- 6 = C’est la ligne dans laquelle se trouve le statut du produit (ligne num 6 en partant de la 1ère ligne du tableau)
- FAUX car on souhaite une correspondance exacte avec la valeur cherchée (aucune changement)
Résultat : On retrouve bien le statut ‘En stock » pour le produit numéro « A1 ».
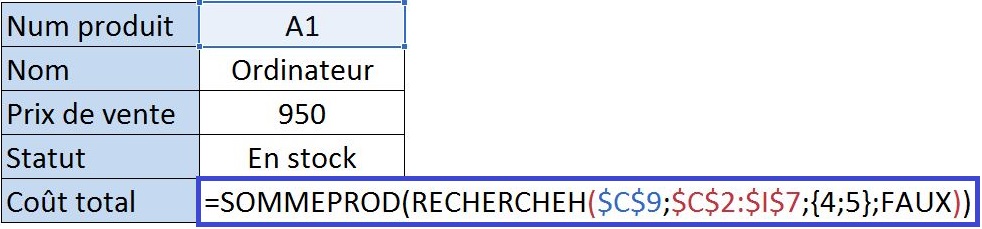
Pour retrouver le coût total c’est différent puisqu’il faut dans l’exemple additionner 2 valeurs : Le prix d’achat et la manutention.
On va là encore utiliser la RECHERCHEH sauf qu’on ne va pas définir qu’un numéro de ligne mais deux puisqu’on a 2 valeurs à retrouver :
Coût total= SOMMEPROD(RECHERCHEH($C$9 ; $C$2:$I$7 ; {4;5} ; FAUX))
- C9 = C’est la cellule où on a crée notre liste déroulante avec le nom des clients (aucun changement)
- $C$2:$I$7 = C’est la table dans laquelle on souhaite retrouver le prix d’achat et le coût de manutention du produit grâce à son numéro (aucun changement de référence)
- {4;5} = Ce sont les lignes sur lesquelles se trouvent le prix d’achat et le coût de manutention du produit (ligne num 4 et 5 en partant de la 1ère ligne du tableau). Comme il y a plusieurs valeurs à retrouver (et donc plusieurs numéros de lignes) on utilise les accolades « {} » pour définir le numéro d’index ligne.
- FAUX car on souhaite une correspondance exacte avec la valeur cherchée (aucune changement)
= Comme il y a plusieurs valeurs à retrouver et qu’on souhaite faire la somme de ces valeurs (prix d’achat + manutention) il faut rajouter à la formule RECHERCHEH une formule SOMME ou SOMMEPROD :
- Sur la version Excel 2019 (ou abonnement office 365) : On peut utiliser la formule SOMME directement et la valider normalement par « entrée ».
- Sur les versions antérieures il faut soit utiliser la formule SOMMEPROD et valider par « entrée » soit utiliser la formule SOMME auquel cas il faudra valider la formule avec les touches « ctrl + maj + entrée » puisque la formule SOMME ne prend pas en compte les calculs matriciels sur ces versions.
Résultat : On retrouve bien le coût total de 725€ pour le produit numéro « A1 » : à savoir la somme du prix d’achat = 700€ et du coût de la manutention = 25€.
= Si on choisi un autre produit dans la liste déroulante du choix de produit ; On sélectionne par exemple le produit A4 :
Résultat : On retrouve bien toutes les valeurs associées à ce produit dans notre tableau récapitulatif.
=> Voir aussi la formule RECHERCHEV