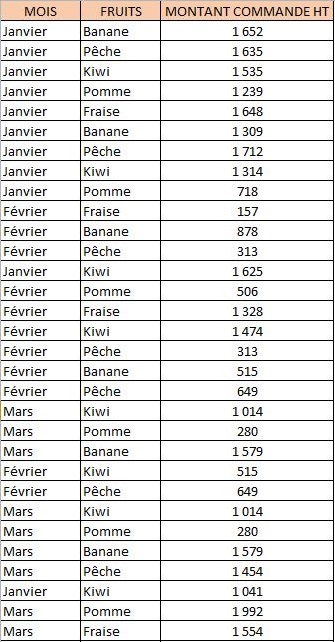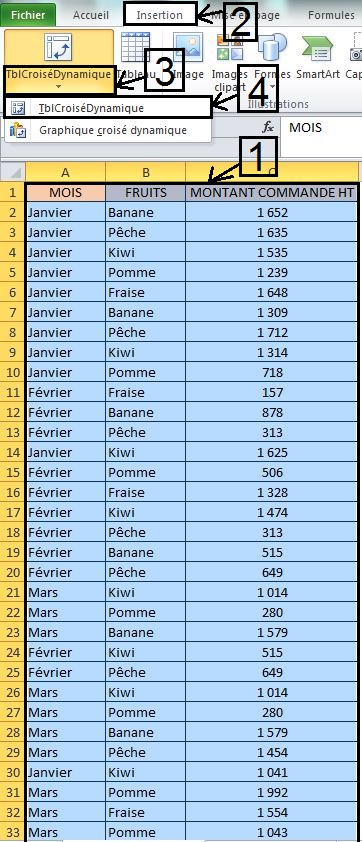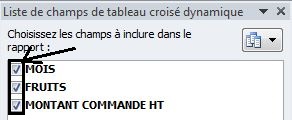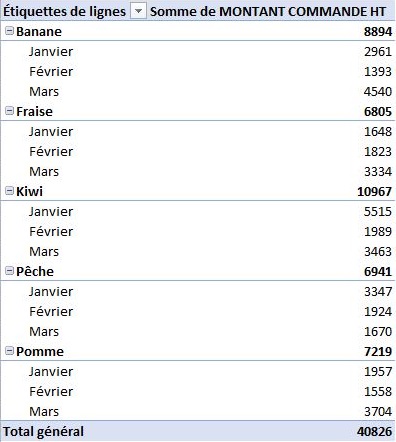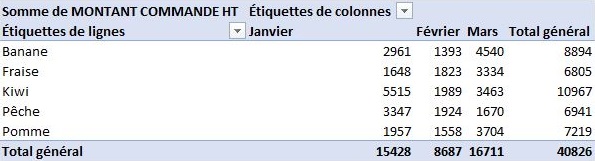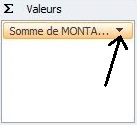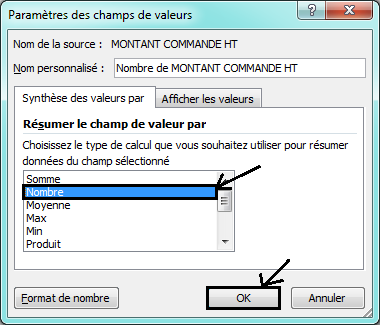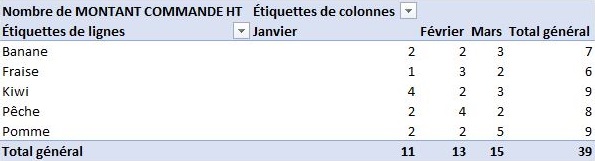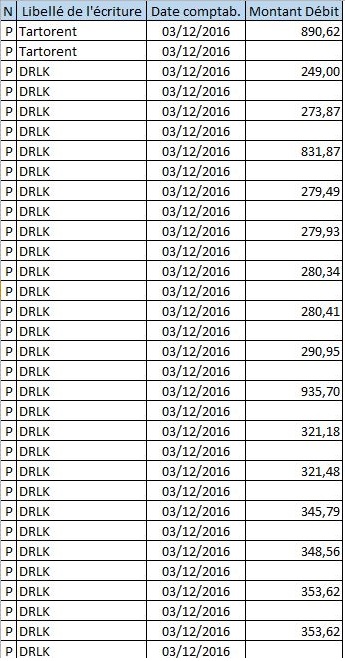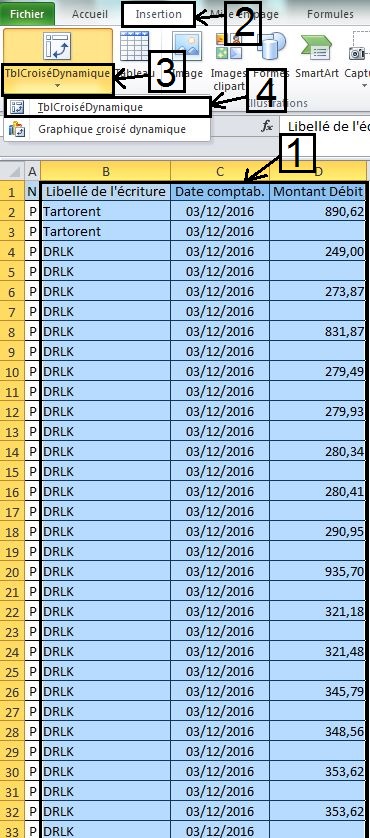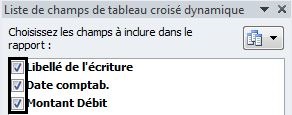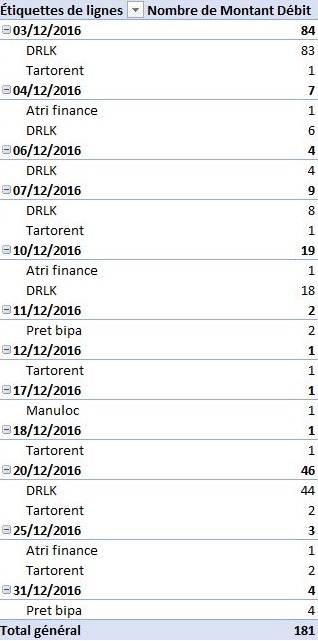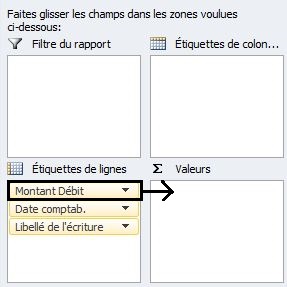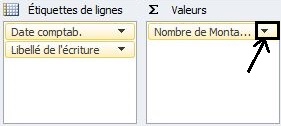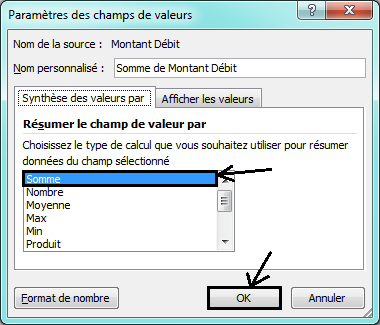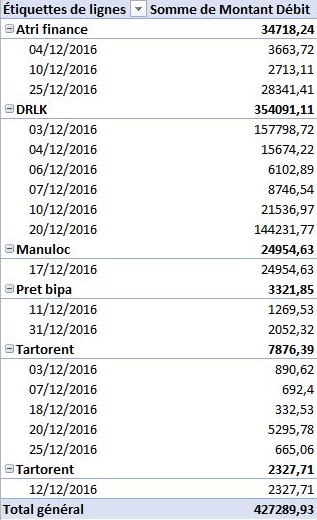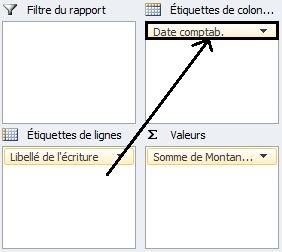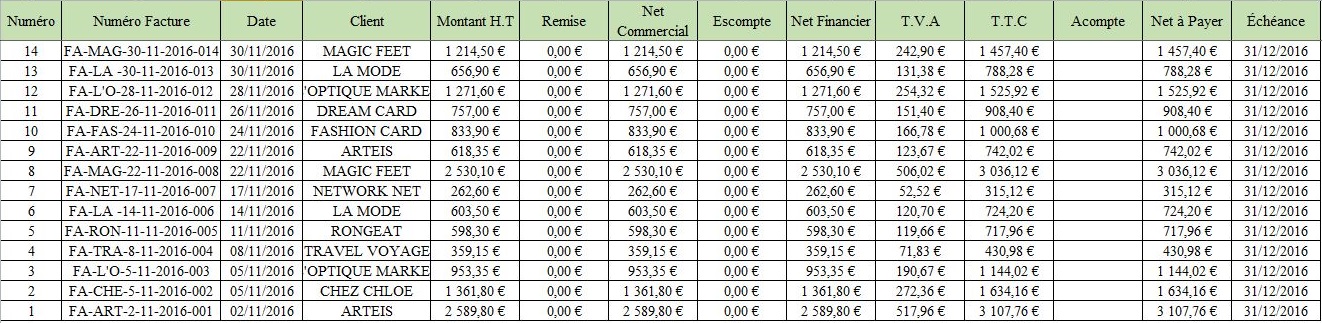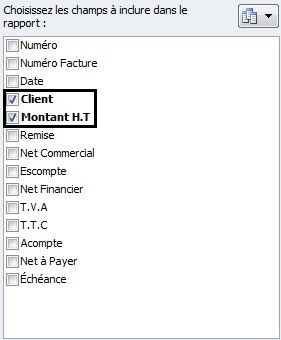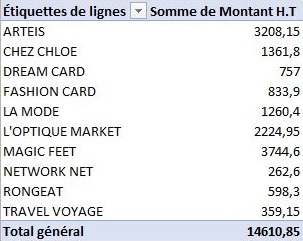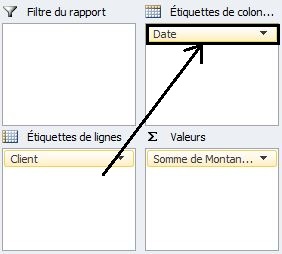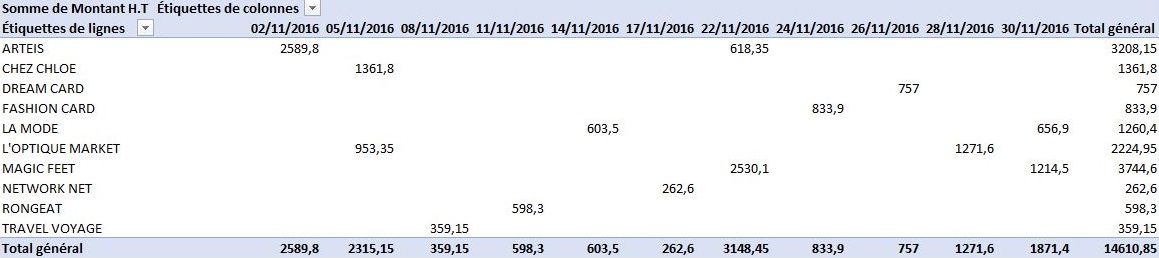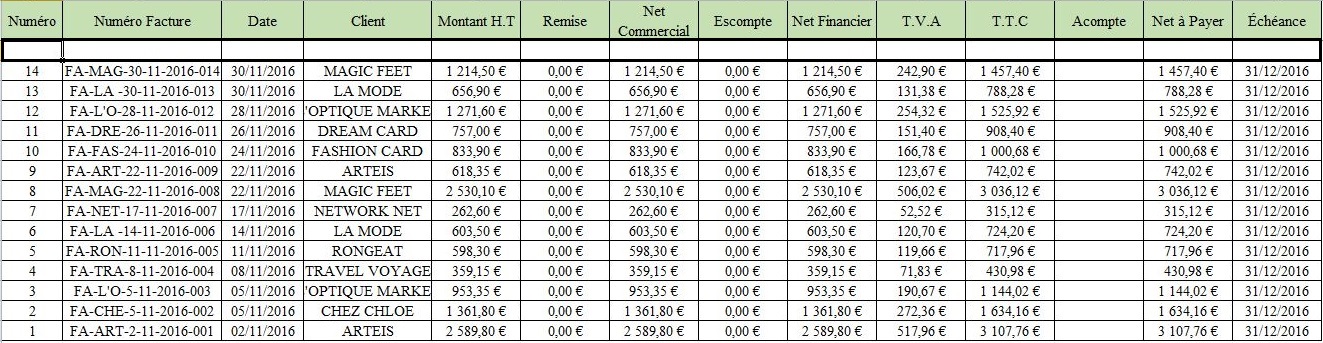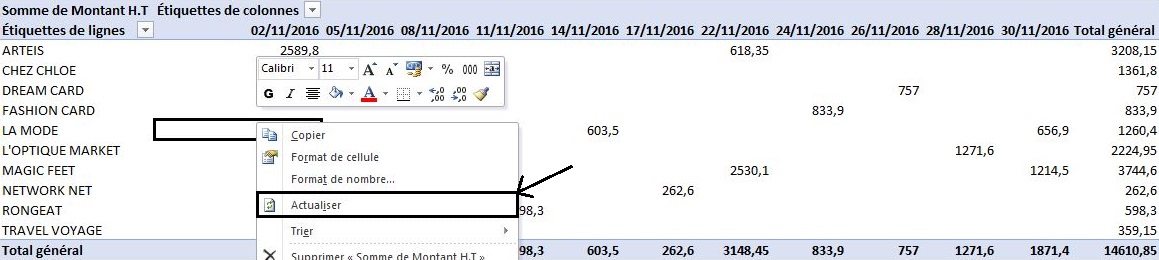Cliquer ici pour télécharger le fichier
Principe : Les tableaux croisés dynamiques permettent de faire la synthèse, l’analyse, l’exploration et la présentation de données. Les tableaux croisés dynamiques sont très flexibles puisqu’ils peuvent être rapidement ajustés en fonction de la façon dont vous voulez afficher vos résultats. Il est aussi possible de créer des graphiques croisés dynamiques sur la base de tableaux croisés dynamiques. Ces graphiques seront alors mis à jour automatiquement avec la mise à jour des tableaux croisés dynamiques.
Exemple 1 : On souhaite faire apparaître dans un tableau le nombre de commandes pour chaque fruit et sur chaque mois.
Étape 1 : Il faut sélectionner les données (avec les entêtes) qu’on souhaite mettre en forme dans le tableau croisé dynamique puis allez dans l’onglet « Insertion » => « TblCroiséDynamique ».
Étape 2 : Il faut sélectionner « Nouvelle feuille de calcul » si vous souhaitez faire apparaître le tableau croisé dynamique sur une nouvelle feuille Excel.
Étape 3 : Dans le volet à droite il faut sélectionner tout en haut les champs des entêtes que vous souhaitez voir apparaître dans votre tableau : Dans notre exemple MOIS / FRUITS / MONTANT HT.
=> Le tableau apparaît sous cette forme :
Étape 4 : Il faut donc déplacer le champ « FRUITS » et le mettre dans les « Étiquettes de colonnes ».
=> Résultat :
Étape 5 : On souhaite faire apparaître le nombre de commandes par fruits : Il faut donc changer le paramètre « somme de montant » en cliquant à droite du champ puis « paramètres des champs de valeurs ».
=> Puis il faut sélectionner « Nombre ».
=> Résultat :
Exemple 2 : On souhaite faire apparaître dans un tableau la somme des prélèvements pour chaque client et sur chaque jour.
Étape 1 : Il faut sélectionner les données (avec les entêtes) qu’on souhaite mettre en forme dans le tableau croisé dynamique puis allez dans l’onglet « Insertion » => « TblCroiséDynamique ».
Étape 2 : Dans le volet à droite il faut sélectionner tout en haut les champs des entêtes que vous souhaitez voir apparaître dans votre tableau : Dans notre exemple Libellé de l’écriture / Date comptable / Montant Débit.
=> Le tableau apparaît sous cette forme :
Étape 3 : Il faut déplacer le champ « Montant Débit » et le mettre dans « Valeurs ».
Étape 4 : On souhaite faire apparaître la somme totale des prélèvements par clients : Il faut donc changer le paramètre « Nombre de montant » en cliquant à droite du champ puis « paramètres des champs de valeurs ».
=> Puis il faut sélectionner « Somme ».
=> Résultat :
Étape 5 : Il faut aussi déplacer le champ « Date comptable » et le mettre dans les « Étiquettes de colonnes ».
=> Résultat :
Exemple 3 : On souhaite faire apparaître dans un tableau le montant des commandes HT réalisées par les différents clients sur le mois de Novembre.
Étape 1 : Il faut créer le tableau croisé dynamique en sélectionnant le tableau puis allez dans l’onglet « Insertion » => « TblCroiséDynamique ».
Étape 2 : Dans le volet à droite il faut sélectionner tout en haut les champs des entêtes que vous souhaitez voir apparaître dans votre tableau : Dans notre exemple Client / Montant HT.
=> Le tableau apparaît sous cette forme :
Étape 3 : Il faut rajouter le champ « Date » (nb : on aurait pu directement sélectionner les 3 champs voulus).
Étape 4 : Il faut donc déplacer le champ « Date » et le mettre dans les « Étiquettes de colonnes ».
=> Résultat :
Rajouter des données : Si on souhaite rajouter des données dans le tableau source et mettre à jour le tableau croisé dynamique il faut insérer une ligne en haut du tableau pour qu’elle soit prise en compte lors de l’actualisation.
=> Il suffit ensuite d’actualiser le tableau en faisant un « clic droit » n’importe où sur le tableau croisé dynamique puis en cliquant sur « Actualiser ».
=> Voir aussi la formule choisir