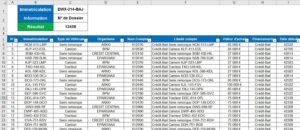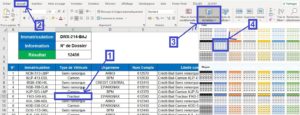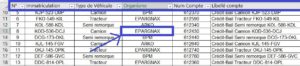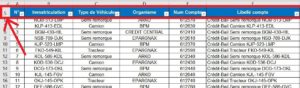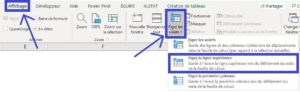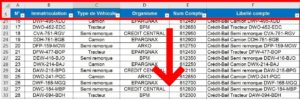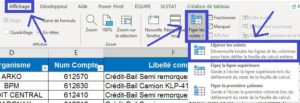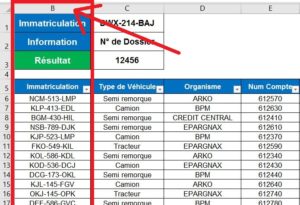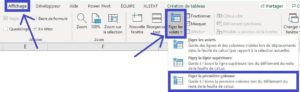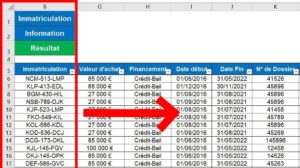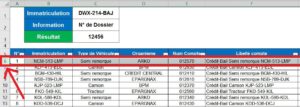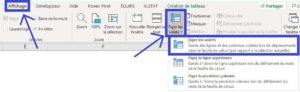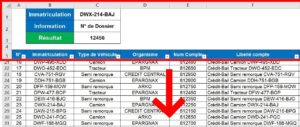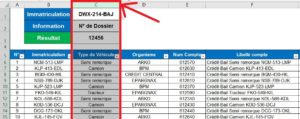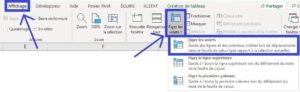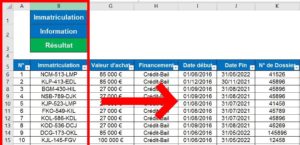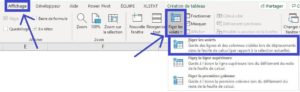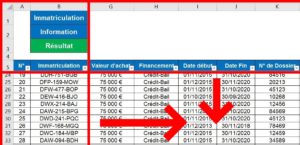Cliquer ici pour télécharger le fichier
Dans cet article je vous montre comment figer les volets sur Excel :
- Figer des lignes
- Figer des colonnes
- Figer simultanément des lignes et des colonnes
1) Données sous forme de tableau
Lorsque des données ont été mises sous forme de tableau il suffit de cliquer sur une des cellules du tableau pour faire apparaître les en-têtes de colonnes peu importe où on se situe dans le tableau. Par contre cela ne fonctionne pas pour la première colonne.
=> Pour mettre les données sous forme de tableau il faut cliquer sur une des cellules du tableau puis dans l’onglet « Accueil » il faut cliquer sur le menu déroulant « Mettre sous forme de tableau » puis choisir un tableau.
=> Il faut bien cocher « Mon tableau comporte des en-têtes » dans la fenêtre suivant et cliquer sur « OK ».
Résultat : Il suffit de cliquer sur une des cellules du tableau pour que le nom des en-têtes apparaissent peu importe la ligne sur laquelle on se trouve sur la feuille Excel.
2) Figer la ligne supérieure
Il est possible de figer la ligne supérieure de l’écran :
=> Pour cela il faut commencer par faire défiler l’écran afin de positionner la ligne à figer tout en haut de l’écran.
=> Ensuite pour figer la ligne en haut de l’écran il faut allez dans l’onglet « Affichage » puis cliquer sur le menu déroulant « Figer les volets » et choisir l’option « Figer la ligne supérieure ».
Résultat : Cela permet de figer la ligne supérieure lors du défilement (c’est-à-dire la ligne qui apparaît tout en haut de l’écran de défilement lorsqu’on clique sur « Figer la ligne supérieure ») = Dans ce cas là, toute les lignes situées au dessus de la ligne figée n’apparaissent plus à l’écran.
= Pour revenir à l’état de départ il suffit de libérer les volets.
3) Figer la première colonne
Il est possible de figer la première colonne de l’écran :
=> Pour cela il faut commencer par faire défiler l’écran afin de positionner la colonne à figer tout à gauche de l’écran.
=> Ensuite pour figer la colonne à gauche de l’écran il faut allez dans l’onglet « Affichage » puis cliquer sur le menu déroulant « Figer les volets » et choisir l’option « Figer la première colonne ».
Résultat : Cela permet de figer la première colonne à gauche lors du défilement (c’est-à-dire la colonne qui apparaît tout à gauche de l’écran de défilement lorsqu’on clique sur « Figer la première colonne ») = Dans ce cas là, toute les colonne situées à gauche de la colonne figée n’apparaissent plus à l’écran.
= Pour revenir à l’état de départ il suffit de libérer les volets.
4) Figer plusieurs lignes
Il est possible de figer plusieurs lignes en même temps :
=> Pour cela il faut sélectionner la ligne située juste en dessous de la ligne qu’on souhaite figer.
=> Ensuite il faut allez dans l’onglet « Affichage » puis cliquer sur le menu déroulant « Figer les volets » et choisir l’option « Figer les volets ».
Résultat : Cela a pour effet de figer toutes les lignes situées au dessus de la ligne sélectionnée.
5) Figer plusieurs colonnes
Il est possible de figer plusieurs colonnes en même temps :
=> Pour cela il faut sélectionner la colonne située juste à droite de la colonne qu’on souhaite figer.
=> Ensuite il faut allez dans l’onglet « Affichage » puis cliquer sur le menu déroulant « Figer les volets » et choisir l’option « Figer les volets ».
Résultat : Cela a pour effet de figer toutes les colonnes situées à gauche de la colonne sélectionnée.
6) Figer simultanément des lignes et des colonnes
Il est possible de figer à la fois des lignes et des colonnes :
=> Pour cela il faut sélectionner la cellule situé à l’intersection des lignes et des colonnes qu’il aurait fallu sélectionner pour figer les lignes et les colonnes (c’est-à-dire la ligne juste en dessous de la ligne à figer et la colonne juste à droite de la colonne à figer).
=> Ensuite il faut allez dans l’onglet « Affichage » puis cliquer sur le menu déroulant « Figer les volets » et choisir l’option « Figer les volets ».
Résultat : Cela a pour effet de figer toutes les lignes situées ainsi que toutes les colonnes situées respectivement au dessus et à gauche de la cellule sélectionnée.
=> Voir aussi comment séparer le contenu d’une cellule