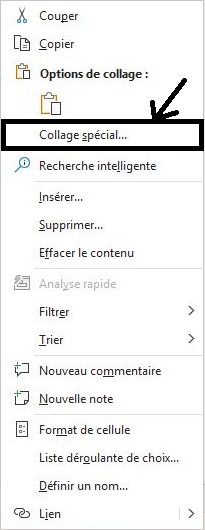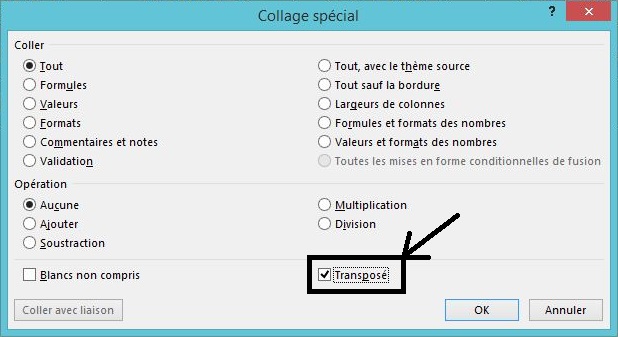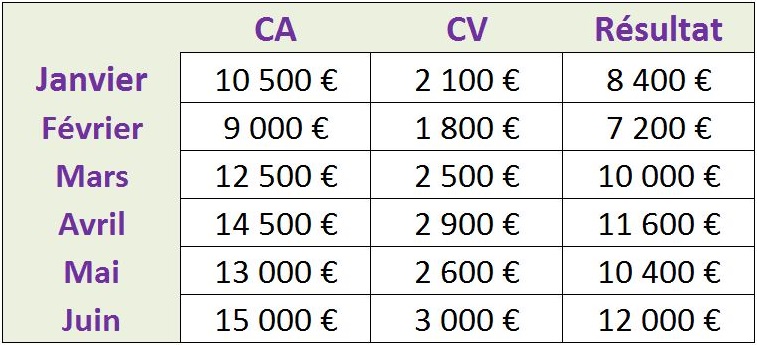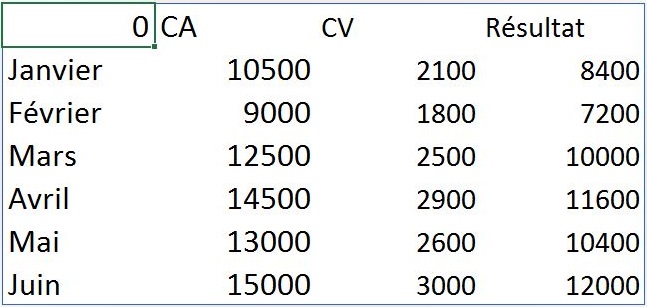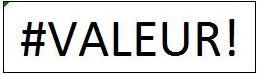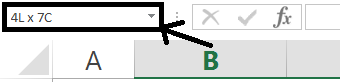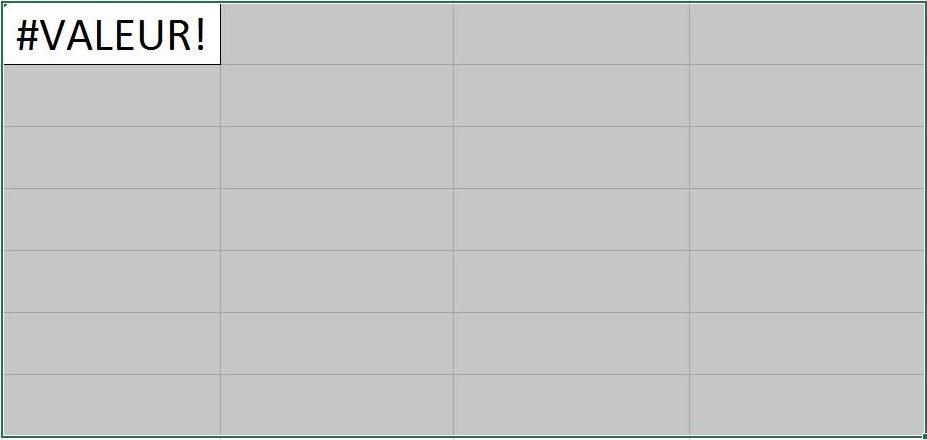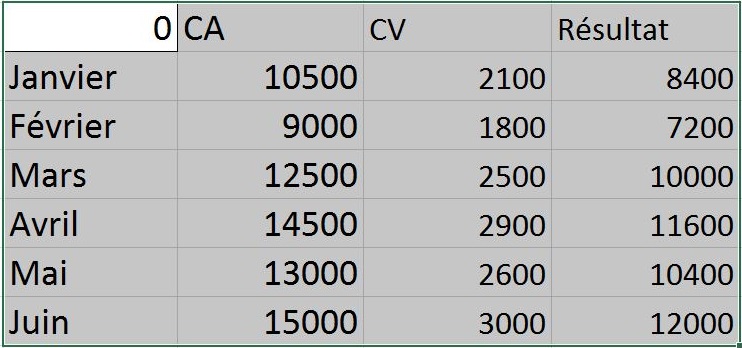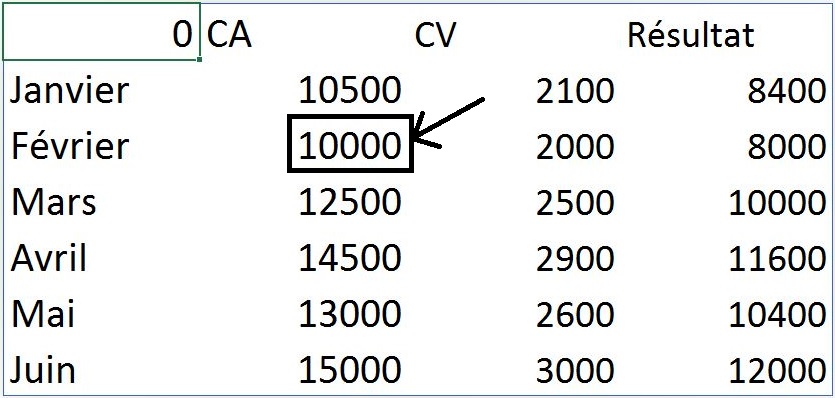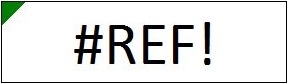Cliquer ici pour télécharger le fichier
Parfois on saisit des données dans un tableau sous forme de lignes dans Excel puis finalement on se rend compte qu’il aurait fallu rentrer les donnés plutôt en colonnes.. Comment faire pour transposer les lignes en colonnes ? Et inversement, transformer les colonnes en lignes ?
Il y a 2 méthodes pour transformer la structure des données d’un tableau :
- Avec un copié / collage spécial
- Avec une formule Excel
Première méthode : Collage spécial Excel « Transposé ».
Étape 1 : Il faut sélectionner le tableau à transposer.
Étape 2 : Copier en faisant un clic-droit puis Copier ou Ctrl + C.
Étape 3 : Sélectionner la cellule ou vous voulez coller votre tableau transposé et faire un un clic-droit puis Collage Spécial.
Étape 4 : Dans la fenêtre qui s’ouvre, cocher la case « Transposé ».
Résultat : On a alors inversé les lignes et les colonnes : Les colonnes avec les périodes se transforment en lignes et les lignes avec les indicateurs (CA, CV et Résultat) se transforment en colonnes.
Lorsqu’on utiliser le collage spécial non seulement on transpose le tableau d’origine mais on conserve les formules (s’il y en avaient) et les formules prennent alors source dans le nouveau tableau crée ce qui le rend totalement autonome.
Dans l’exemple, les formules se sont adaptées au nouveau tableau : On peut alors supprimer l’ancien tableau (tableau d’origine) tout en conservant les résultat, et en plus si on modifie des valeurs dans le nouveaux tableaux on constate que les formules sont toujours actives et fonctionnent correctement.
Pour faire le chemin inverse et transposer de nouveau le tableau obtenu pour revenir au tableau d’origine c’est exactement le même procédé.
Deuxième méthode : Transposer des données de façon dynamique avec la formule
La première méthode du collage spécial est parfaite lorsqu’on a plus besoin du tableau d’origine. Par contre si vous avez besoin de modifier les données du tableau d’origine pour qu’elles impactent le nouveau tableau transposé il existe une formule Excel pour faire cela.
Étape 1 : Il faut sélectionner la cellule ou vous voulez coller votre tableau transposé et entrer la formule =TRANSPOSE(B2:H5)
Étape 2 : Sélectionner le tableau à transposer, fermer la parenthèse de la formule et appuyer sur entrer.
Pour les versions Excel 2019 et office 365 : Le résultat s’affiche directement et la formule transpose d’elle même le tableau de départ en fonction de son nombre de lignes et de colonnes.
Étape 3 : Pour les versions antérieures à Excel 2019 et office 365
=> Lorsqu’on valide la formule avec entrer un message d’erreur #VALEUR! apparaît alors.
- Pour pouvoir valider correctement la formule il faut tout d’abord voir la structure du tableau d’origine (Nombre de lignes et de colonnes) : Pour cela il suffit de sélectionner ce tableau d’origine et avant de relâcher le clic gauche en haut à gauche apparaît alors le nombre de lignes et de colonnes. Dans l’exemple le tableau d’origine a 4 Lignes et 7 Colonnes.
- On peut alors sélectionner l’emplacement du nouveau tableau à transposer en partant de la cellule avec la formule TRANSPOSE en haut à gauche de la sélection. Dans l’exemple le tableau transposé sera donc sur 7 Lignes et 4 Colonnes.
- Il ne reste plus qu’à valider la formule, pour cela il faut cliquer dans la barre de formule et appuyer sur les touches Ctrl + Maj + Entrée puisqu’il s’agit d’une formule matricielle : La formule validée doit apparaître entre accolades, si vous validez normalement avec la touche « Entrée » cela ne fonctionnera pas.
Lorsqu’on utilise la formule TRANSPOSE Si vous modifiez les données du tableau source alors le nouveau tableau transposé prendra automatiquement en compte les modifications effectuées.
Dans l’exemple si on passe le CA du mois de Février de 9 000 € à 10 000 € dans le tableau d’origine alors les modifications du CA ainsi que des calculs des CV et du résultat sur ce mois s’effectuent aussi dans le tableau transposé.
Attention : En utilisant la formule on ne peut pas supprimer l’ancien tableau (tableau d’origine) => Si on supprime le tableau d’origine alors le message d’erreur #REF! apparaît alors.
=> Voir aussi comment créer un sommaire sur Excel