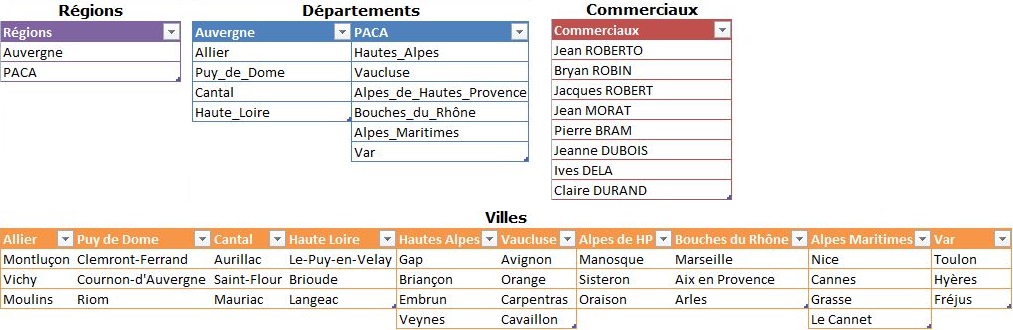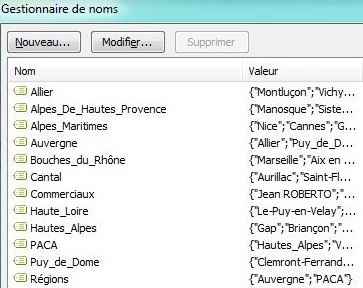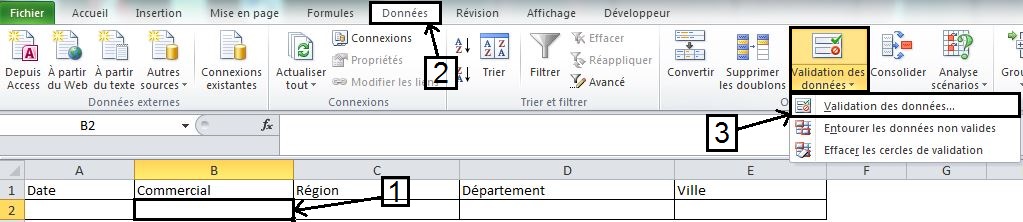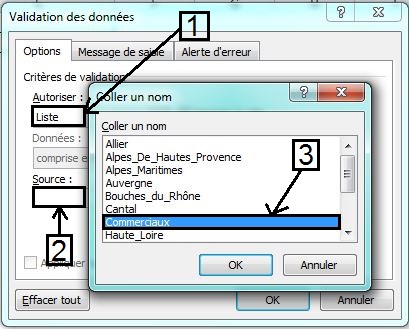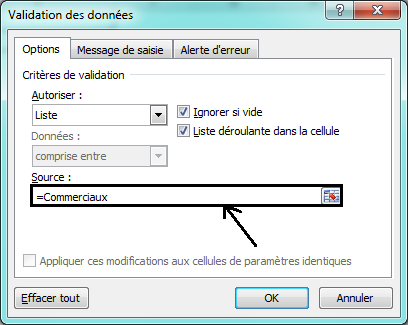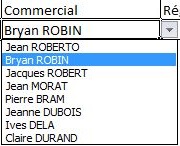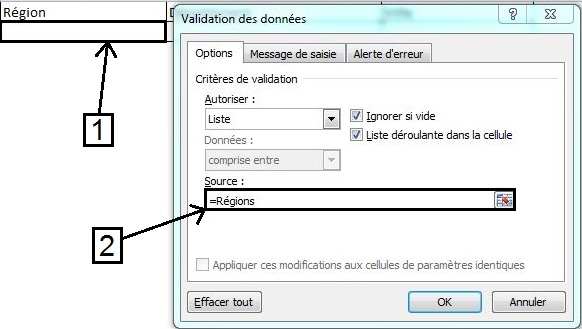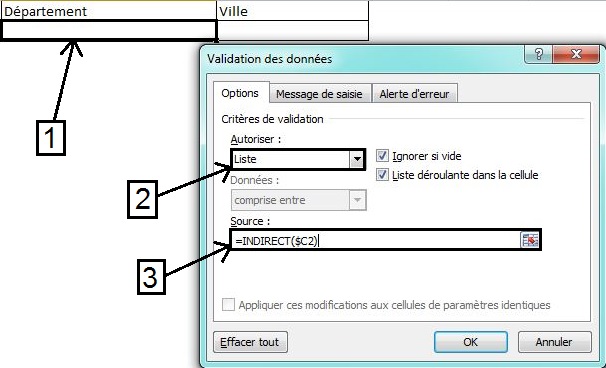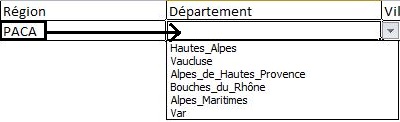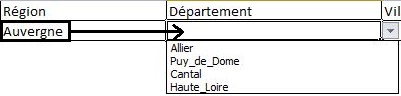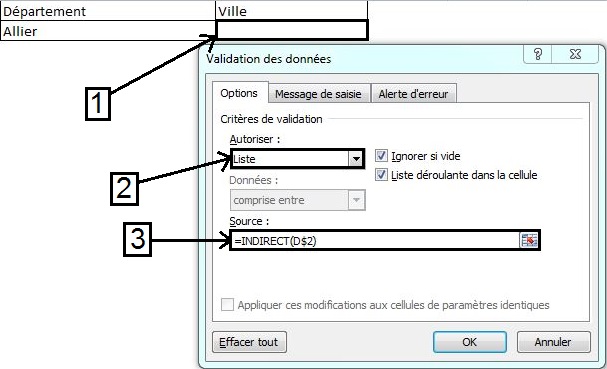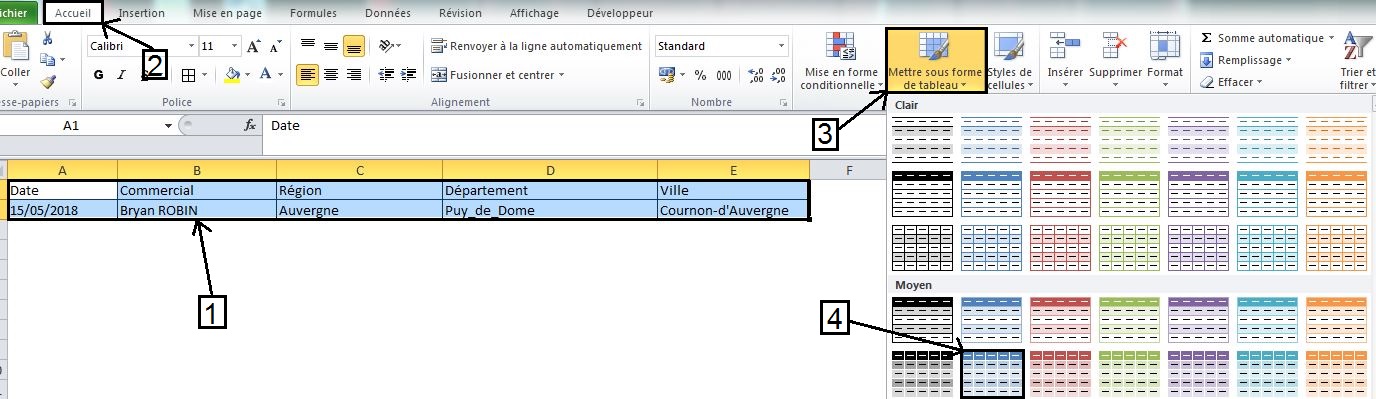Cliquer ici pour télécharger le fichier
Principe : Le but de la liste déroulante dépendante est de créer une liste (fille) avec des valeurs qui vont être fonction d’une autre liste (mère).
Exemple : On souhaite créer des listes dépendantes : régions, départements et villes. L’objectif est qu’en fonction de la région sélectionnée dans la première liste déroulante on est uniquement le choix parmi la liste des départements de cette région. Idem lorsqu’on va sélectionner une ville dans la dernière liste, il faut que cette liste corresponde au département sélectionné.
Étape 1 : Il faut tout d’abord renommer chaque liste de la base de données. Il faut bien prendre soin que les listes « filles » renommées aient bien le même nom que les valeurs des listes « mères ». Dans cet exemple on utilise les « _ » (underscore) pour les espaces car on ne peut pas mettre d’espace pour renommer une liste. Exemple : Hautes Alpes => Hautes_Alpes.
=> Voir comment renommer des cellules
Étape 2 : On peut commencer à créer les listes. On commence par celles des commerciaux qui est une liste « classique » car elle ne dépend d’aucune autre liste. Il faut sélectionner la cellule sur laquelle on souhaite crée la liste des commerciaux. Puis cliquer sur l’onglet « Données » puis « Validation des données ».
=> Puis sélectionner « Liste » dans « Autoriser ». Dans « Source » il faut appuyer sur F3 pour voir apparaître toutes les cellules renommées et donc les listes qui viennent d’être nommées en amont. Il suffit donc de sélectionner la liste correspondante, ici « Commerciaux ».
Résultat :
Étape 3 : On crée la liste pour les « Régions » : C’est aussi une liste classique car elle ne dépend d’aucune autre liste. Il suffit donc de faire la même procédure que pour la liste des « Commerciaux ».
Résultat :
Étape 4 : On peut maintenant crée la première liste « dépendante » : Ici on va créer la liste des « Départements » qui va donc être liée à la liste des « Régions » puisqu’en fonction de la région sélectionnée ce sera la liste des départements de cette même région qui sera effective.
=> On sélectionne la cellule dans laquelle on souhaite créer la liste des « Départements » (sur la même ligne que celle des « Régions »). Puis dans l’onglet « Données » => « Validation des données » => Autoriser = Liste. Pour la « Source » il faut utiliser la formule INDIRECT => on tape « INDIRECT( » puis on sélectionne la cellule dans laquelle on vient de crée la liste des « Régions ». Il faut ensuite supprimer le « $ » à côté du chiffre (ici « 2 ») car on souhaite que la formule s’étire automatiquement sur les prochaines lignes (3, 4, 5..) mais que la colonne « C » soit absolue (= figée) car la liste des « Départements » dépendra toujours de ce qui est sélectionné dans la liste des « Régions ».
Résultat : Lorsque c’est la région « PACA » qui est sélectionnée on à accès à la liste des départements de la région « PACA ». Et lorsque c’est la région « Auvergne » qui est sélectionnée on à accès à la liste des départements de la région « Auvergne ».
Étape 5 : Même chose pour la liste des « Villes » qui va donc être liée à la liste des « Départements » qui est aussi une liste dépendante puisqu’en fonction du département sélectionné ce sera la liste des villes de ce même département qui sera effective.
=> On sélectionne la cellule dans laquelle on souhaite créer la liste des « Villes » (sur la même ligne que celle des « Départements »). Puis dans l’onglet « Données » => « Validation des données » => Autoriser = Liste. Pour la « Source » il faut utiliser la formule INDIRECT => on tape « INDIRECT( » puis on sélectionne la cellule dans laquelle on vient de crée la liste des « Départements ». Il faut ensuite supprimer le « $ » à côté du chiffre (ici « 2 ») car on souhaite que la formule s’étire automatiquement sur les prochaines lignes (3, 4, 5..) mais que la colonne « D » soit absolue (= figée) car la liste des « Villes » dépendra toujours de ce qui est sélectionné dans la liste des « Départements ».
Résultat : Lorsque c’est le département « Allier » qui est sélectionné on à accès à la liste des villes du département « Allier ». Et lorsque c’est le département « Puy_de_Dome » qui est sélectionné on à accès à la liste des villes du département « Puy_de_Dome ».
Étape 6 : Il faut mettre en forme le tableau pour que les listes qui viennent d’être crées se dupliquent automatiquement sur les prochaines lignes crées. Pour cela il faut tout d’abord sélectionner le tableau crée (en-têtes de colonnes et 1ère ligne du tableau avec les listes qu’on vient juste de créer) puis aller dans l’onglet « Accueil » => « Mettre sous forme de tableau » => On sélectionne parmi l’un des modèle de tableau proposé => Laisser cocher la case « Mon tableau comporte des en-têtes ».
=> Pour que les listes se créent automatiquement il faut se mettre sur la dernière cellule en bas à droite du tableau (sur la dernière ligne crée) puis appuyer sur « Tabulation ».
Résultat : La ligne qui vient d’être crée reprend la même mise en forme que celle de la liste précédente (avec toutes les listes déjà crées et décalées sur la bonne ligne grâce à la formule INDIRECT avec en absolue la lettre de la colonne (figée avec le $) et en relatif le numéro de la ligne (sans le $).
=> Voir aussi comment rajouter des données dans les listes déjà crées