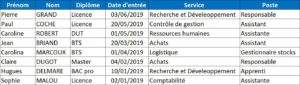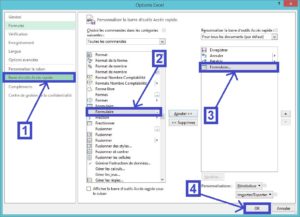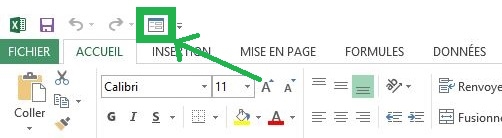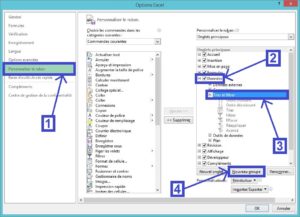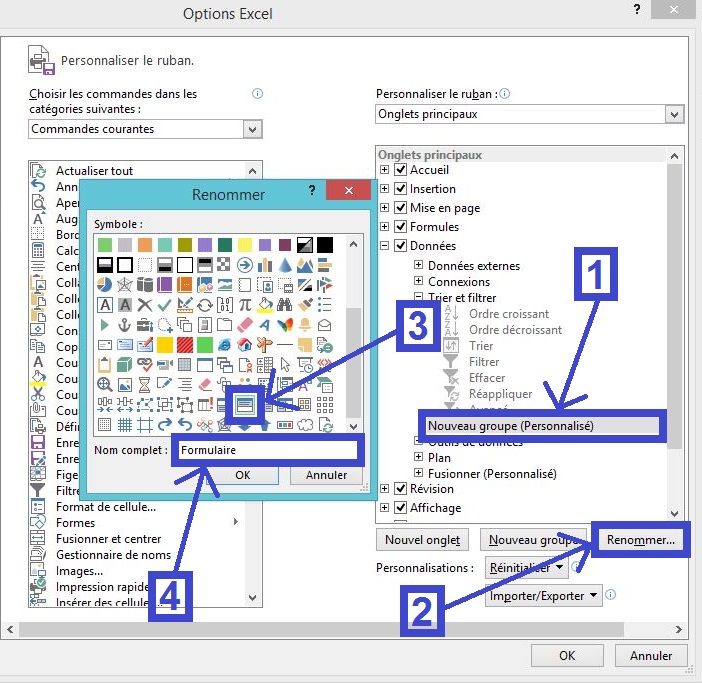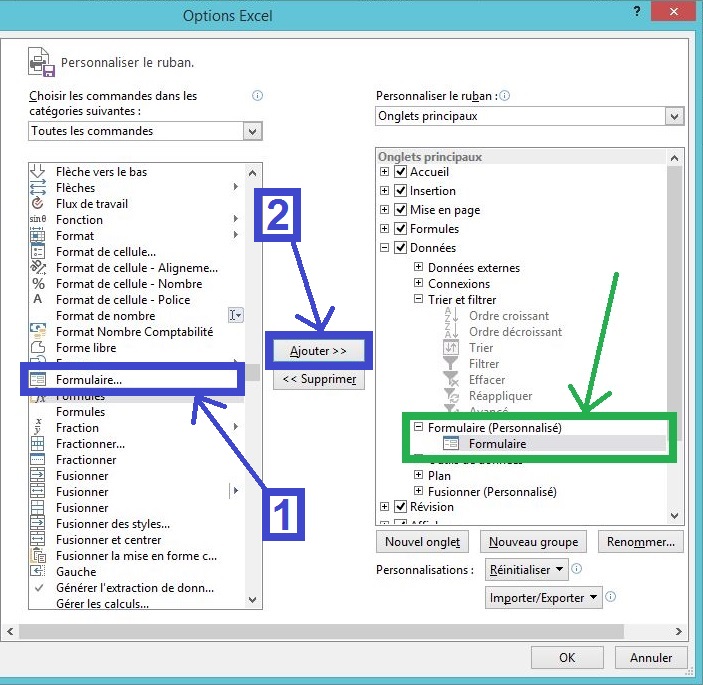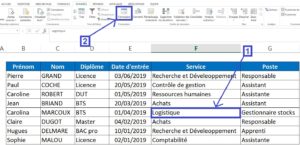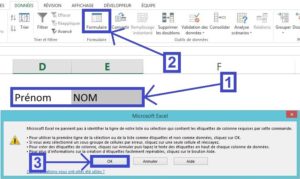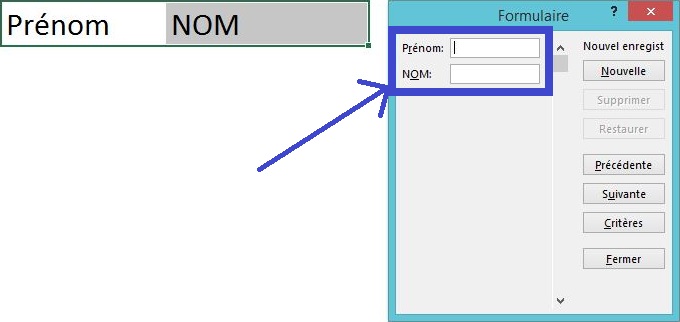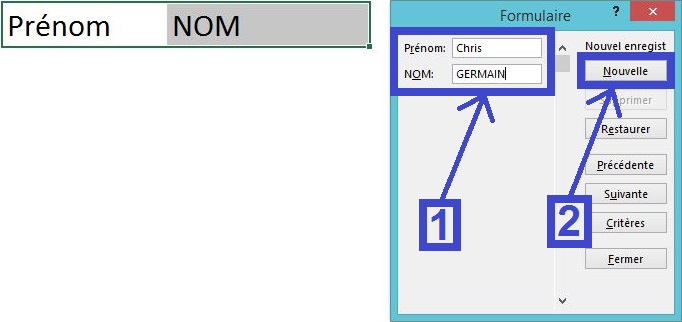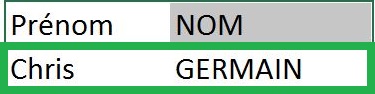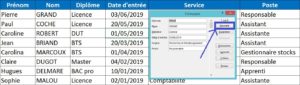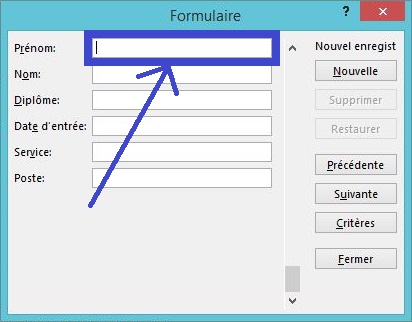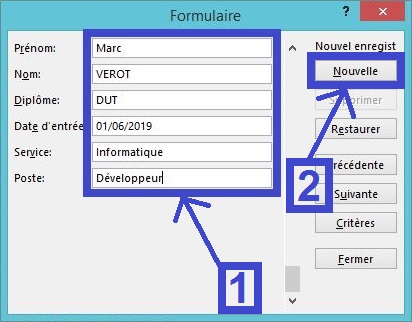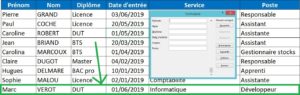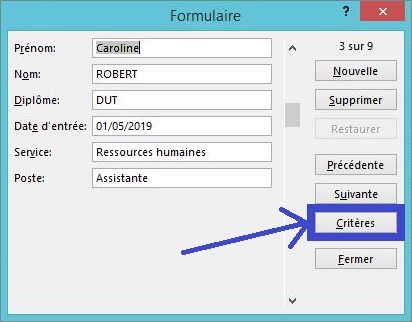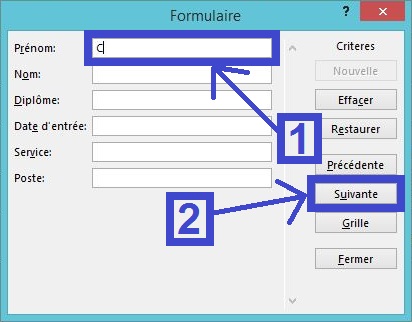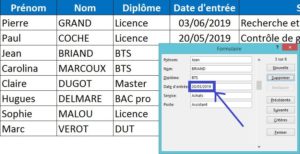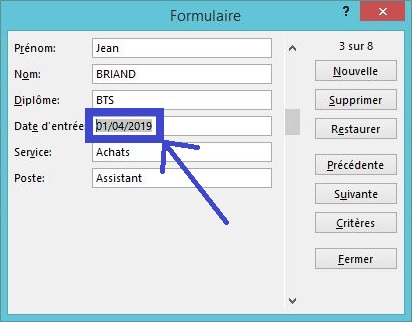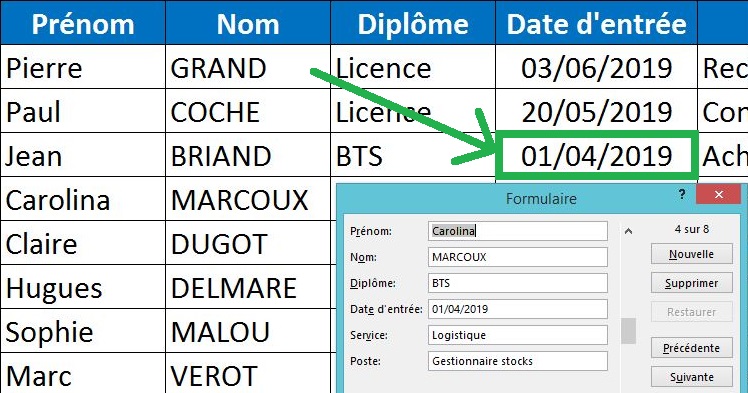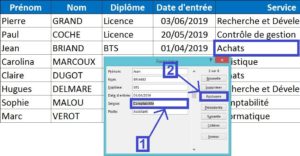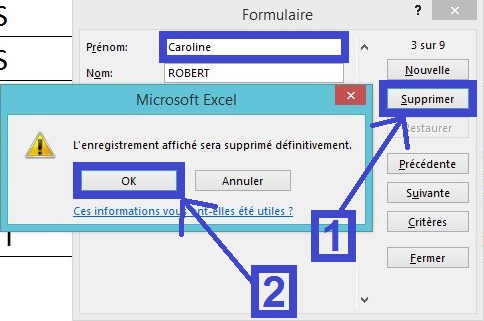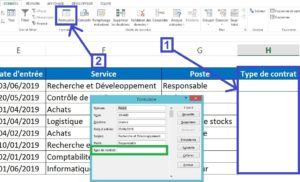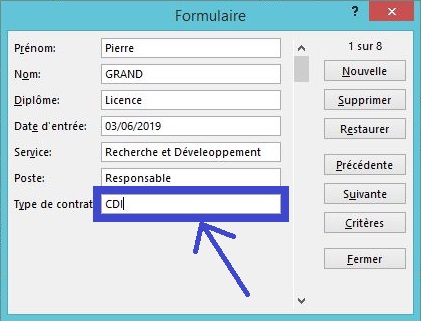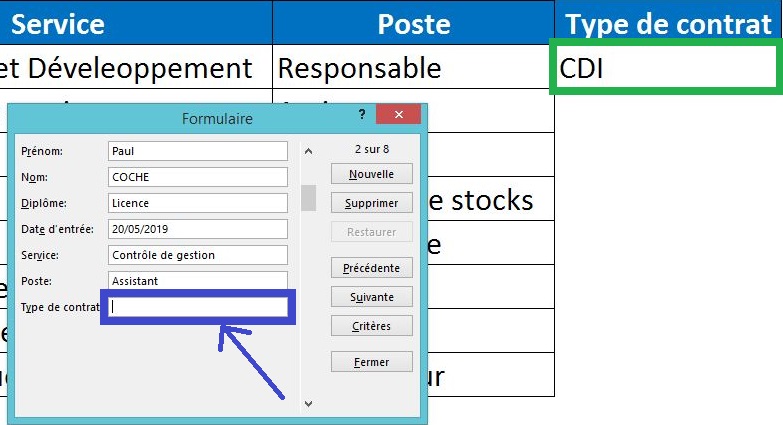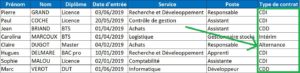Cliquer ici pour télécharger le fichier
Comment créer un formulaire simple et rapide sur Excel ? Sans passer par le userform ni pas une macro VBA ? Il est possible de créer facilement un formulaire de saisie personnalisé sur Excel grâce à l’outil formulaire d’Excel.
Dans l’exemple nous avons une liste de salariés avec plusieurs colonnes :
- Prénom
- Nom
- Diplôme obtenu
- Date d’entrée
- Service
- Poste occupé
= L’objectif est de créer un formulaire qui permet de modifier la liste des salariés avec plusieurs fonctionnalités :
- Création de nouveaux salariés entrants
- Suppression de salariés sortants
- Modification de salariés existants
- Insertion d’une nouvelle colonne et donc d’un nouveau champ de saisie : Type de contrat (CDI, CDD, Intérim, apprentissage..)
- Saisie rapide du type de contrat d’un salarié à l’autre
1) Ajouter l’outil formulaire dans le menu Excel
La première chose à faire est d’ajouter l’outil formulaire pour pouvoir l’utiliser.
Pour cela 2 méthodes :
- Ajouter l’outil formulaire dans la barre d’outil
> Fichier > Options > Barre d’outils Accès rapide > Choisir « Toutes les commandes » dans la liste déroulante > Sélectionner Formulaire > Ajouter > OK.
= L’outil formulaire apparaît désormais dans la barre d’outil d’Excel :
- Ajouter l’outil formulaire dans un onglet
Il faut commencer par créer un groupe dédié à l’outil formulaire pour le retrouver plus facilement, on va l’insérer dans l’onglet « Données ».
Fichier > Options > Personnalisé le ruban > Cliquer sur l’onglet « Données » > Onglet « Trier et filtrer » > Nouveau groupe.
Il faut maintenant renommer le groupe crée > Cliquer sur « Nouveau groupe » > Renommer > Choisir un symbole > Saisir le nom > OK.
Ne reste plus qu’à insérer l’outil formulaire dans le groupe crée > Cliquer sur le groupe crée « Formulaire (Personnalisé) » > Choisir « Toutes les commandes » dans la liste déroulante > Sélectionner Formulaire > Ajouter > OK.
= L’outil formulaire apparaît désormais dans l’onglet « Données » :
2) Les bases de l’outil formulaire d’Excel
Il suffit d’avoir un tableau avec des en-têtes pour que l’outil formulaire reconnaissent les champs de saisie ; Chaque en-tête de colonne étant converti en champ de saisie dans l’outil formulaire.
Pour accéder à l’outil formulaire > Cliquer sur une des cellules du tableau > Formulaire.
= L’outil formulaire s’ouvre alors :
Si le tableau ne comporte que des en-têtes, si on sélectionne une des en-têtes et qu’on clique sur l’outil formulaire une fenêtre s’ouvre alors pour savoir si Excel doit utiliser les premières lignes comme étiquettes et non comme des données.
Dans l’exemple on a 2 en-têtes de colonnes : Prénom et NOM.
On peut alors insérer une nouvelle donnée > Saisir le prénom « Chris » puis le Nom « GERMAIN » > Cliquer sur « Nouvelle ».
= La nouvelle entrée est alors insérée dans le tableau.
3) Insérer une nouvelle entrée avec le formulaire
Pour insérer une nouvelle entrée > Cliquer sur une des cellules du tableau > Cliquer sur l’outil formulaire > Cliquer sur le bouton « Nouvelle » .
On peut alors saisir le nouveau salarié en remplissant tous les champ puis cliquer de nouveau sur le bouton « Nouvelle ».
= Le nouveau salarié est alors inséré dans le tableau :
4) Rechercher une valeur avec le formulaire
Pour rechercher une valeur existante dans le tableau via l’outil formulaire > Cliquer sur le bouton « Critères ».
Il est possible d’effectuer une recherche à partir de n’importe quel champ de saisie mais aussi à partir de plusieurs champs en même temps.
Par exemple on effectue une recherche sur tous les salariés dont le prénom commence par la lettre « C ».
= L’outil propose alors les résultats qui correspondent ainsi que la ligne sur laquelle le résultat est retrouvé ; Par exemple l’outil retrouve la salariée « Caroline ROBERT » en ligne 3.
Pour naviguer sur les différents résultats retrouvés il suffit de cliquer sur les boutons « Précédente » et « Suivante ».
= En cliquant sur le bouton « Suivante » on retrouve par exemple le second salarié correspondant à la recherche ; Il s’agit de la salariée « Carolina MARCOUX » en ligne 5.
5) Modifier une valeur existante avec le formulaire
Pour modifier une valeur déjà existante avec l’outil formulaire il faut déjà retrouver cette valeur en la recherchant avec le bouton « Critères ».
Une fois la valeur à modifier retrouvée dans l’outil formulaire il suffit alors de modifier le ou les champs souhaités > Puis cliquer sur le bouton « Nouvelle » ou appuyer sur le touche « Entrée ».
Par exemple on souhaite modifier la date d’entrée du salarié « Jean BRIAND » pour la corriger au 01/04/2019 > On modifie la date d’entrée dans le champs correspondant puis « Entrée » pour valider la modification.
= La date d’entrée du salarié Jean BRIAND a bien été modifiée :
L’outil permet aussi de restaurer les valeurs d’origine en cours de saisie si une erreur est commise.
Par exemple on souhaite modifier le service du salarié « Hugues DELMARE » et le faire passer sur le service « Comptabilité » mais au cours de la saisie on se rend compte qu’on est en train de modifier le salarié « Jean BRIAND ».
Il suffit alors de cliquer sur le bouton « Restaurer » qui remettra alors les valeurs d’origine (valeurs présentes dans le tableau actuel) avant modification dans la mesure où la modification n’a pas été validée.
6) Suppression d’une valeur existante avec le formulaire
Pour supprimer une valeur déjà existante avec l’outil formulaire il faut déjà retrouver cette valeur en la recherchant avec le bouton « Critères ».
Une fois la valeur à supprimer retrouvée dans l’outil formulaire il suffit alors de cliquer sur le bouton « Supprimer ».
7) Insertion d’un nouveau champ de saisie dans le formulaire
Pour insérer un nouveau champ de saisie dans l’outil formulaire il faut simplement insérer une nouvelle colonne dans le tableau de données ; Le nom donné à l’en-tête de cette nouvelle colonne sera alors le nom du nouveau champ de saisie dans l’outil formulaire.
Dans l’exemple on souhaite rajouter un champ de saisie dans le formulaire pour pouvoir ajouter à chaque salarié le type de contrat > Insertion d’une nouvelle colonne avec comme nom d’en-tête « Type de contrat » > Cliquer sur l’outil formulaire.
On peut désormais saisir le type de contrat correspondant à chaque salarié :
= Pour rester sur le même champ de saisie (Type de contrat) d’un salarié à un autre il suffit de taper sur les touches « Flèche vers le haut » ou « Flèche vers le bas » ; Ce qui permet de rapidement saisir le type de contrat pour chaque salarié :
Pour résumer : L’outil formulaire sur Excel permet donc la création simple et rapide d’un formulaire de saisie personnalisé (sans userform ni macro VBA) en fonction des intitulés de chaque colonne d’un tableau avec plusieurs fonctionnalités :
- Création
- Suppression
- Modification
- Ajout d’un nouveau champ de saisie
=> Voir aussi comment protéger un fichier Excel