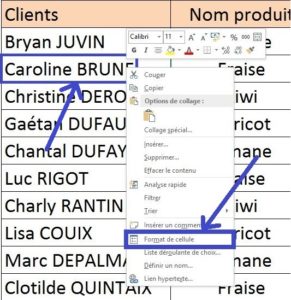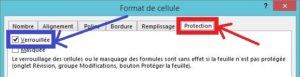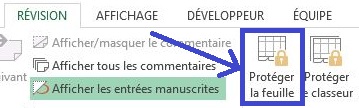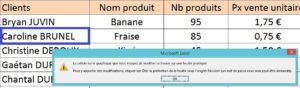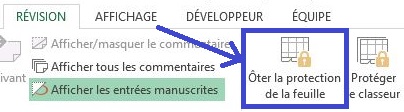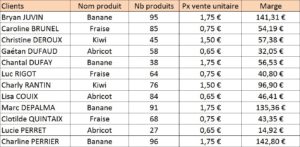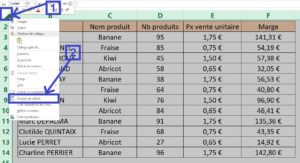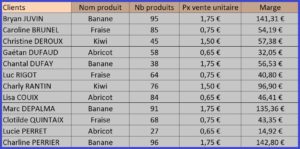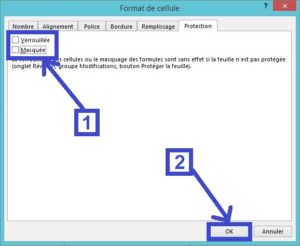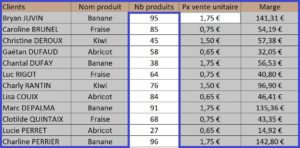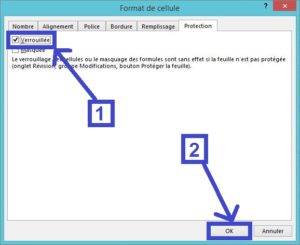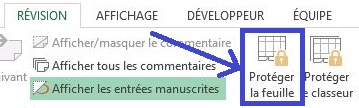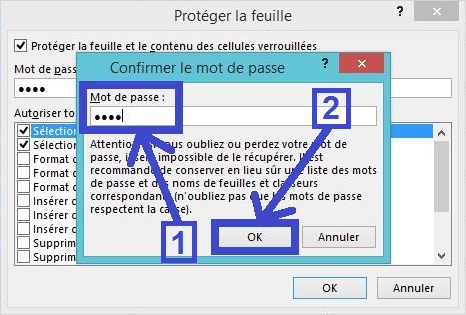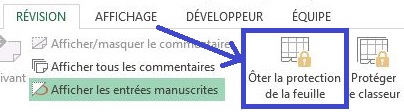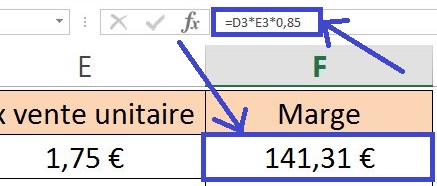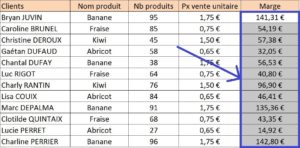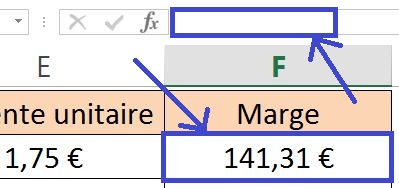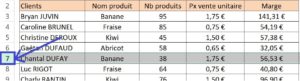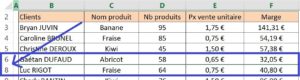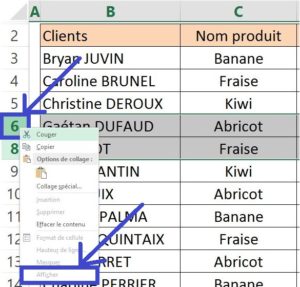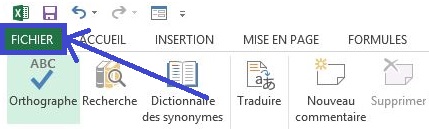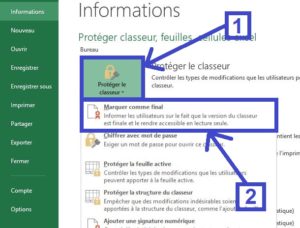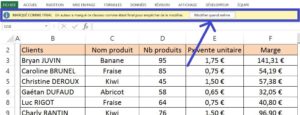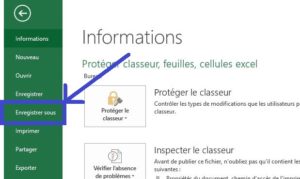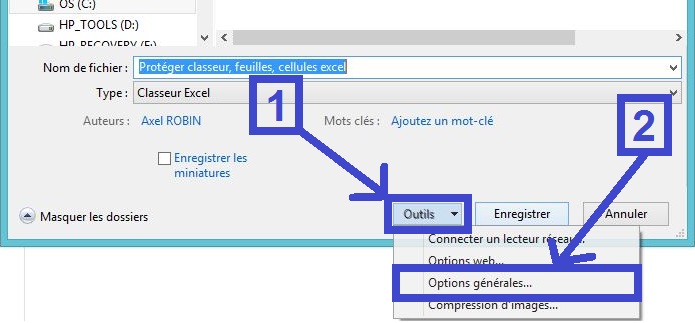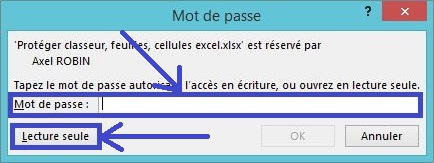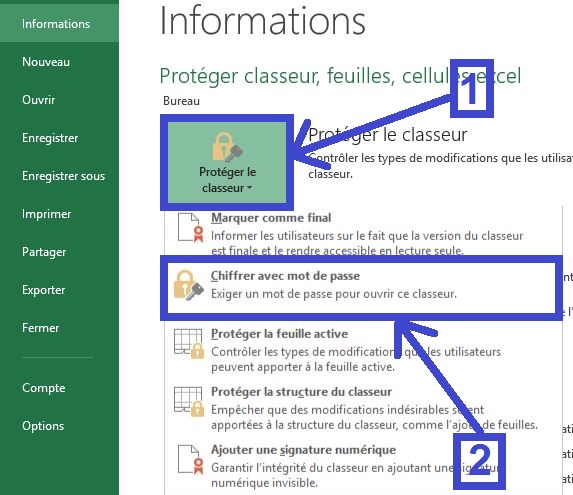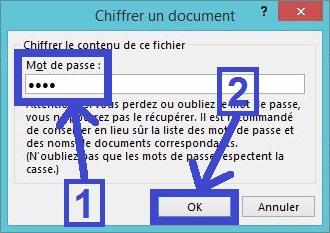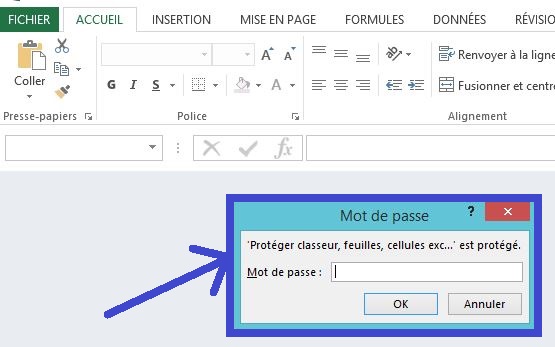Cliquer ici pour télécharger le fichier
Pour verrouiller des cellules Excel il faut activer la protection du fichier Excel ce qui permettra de verrouiller toutes les cellules qui ont été verrouillées au préalable.
Par défaut toutes les cellules sont verrouillées :
Si on fait un clic droit sur n’importe quelle cellule du fichier > Onglet « Protection » > La case « Verrouillée » est déjà cochée.
Si on active la protection de la feuille > Onglet « Révision » > « Protéger la feuille ».
On laisse coché « Sélectionner les cellules verrouillées » et « Sélectionner les cellules déverrouillées » > « OK » : Pour l’instant on ne saisit pas de mot de passe.
La feuille est désormais protégée et comme les cellules sont toutes verrouillées si on clique sur n’importe quelle cellule du fichier un message indique que la modification est impossible car la feuille est protégée.
Pour enlever la protection > Onglet « Révision » > « Ôter la protection de la feuille ».
1) Verrouiller des cellules Excel avec mot de passe
Dans l’exemple on souhaite verrouiller toutes les cellules du tableau mais laisser la possibilité de saisir des données dans la colonne « Nb produits ».
Étape 1 : Il faut commencer par déverrouiller toutes les cellules de la feuille > Clic droit sur la case dans l’angle à gauche au croisement des colonnes et des lignes.
Ou déverrouiller uniquement les cellules du tableau pour laisser verrouiller l’ensemble des autres cellules de la feuille Excel extérieures au tableau.
Étape 2 : Clic droit sur la sélection > « Format de cellule » > Onglet « Protection » > Décocher case « Verrouillée » > « OK ».
Étape 3 : Sélectionner la plage de cellules à verrouiller : Dans l’exemple il faut tout sélectionner sauf les cellules de saisie des données de la colonne « Nb produits » > Clic droit > « Format de cellule ».
Étape 4 : Verrouiller les cellules > Onglet « Protection » > Cocher la case « Verrouillée » > « OK ».
Étape 5 : Protéger la feuille > Onglet « Révision » > « Protéger la feuille ».
Étape 6 : Saisir un mot de passe > Laisser cochées les cases « Sélectionner les cellules verrouillées » et « Sélectionner les cellules déverrouillées » > « OK ».
Étape 7 : Répéter le mot de passe saisit dans la fenêtre précédente > « OK ».
Résultat : On peut uniquement saisir des données dans les cellules de la colonne « Nb produits », toutes les autres cellules sont verrouillées et ne peuvent pas être modifiées.
Pour ôter la protection de la feuille > Onglet « Révision » > « Ôter la protection de la feuille » > Saisir le mot de passe utilisé pour protéger la feuille > « OK ».
2) Masquer des cellules Excel avec mot de passe
Dans l’exemple on a verrouillé toutes les cellules du tableau sauf les cellules de la colonne « Nb produits ». Par exemple, les cellules de la colonne Marge sont verrouillées pour modification par contre on peut voir la formule que contient ces cellules :
Pour masquer la formule des cellules de la colonne « Marge » :
Étape 1 : Il faut sélectionner les cellules pour lesquelles il faut masquer les formules.
Étape 2 : Clic droit sur la sélection > Onglet « Protection » > Cocher « Verrouillée » et « Masquée » > « OK ».
Étape 3 : Il faut protéger la feuille Excel > Onglet « Révision » > « Protéger la feuille ».
Résultat : Si on clique sur une des cellules de la colonne Marge on ne peut pas voir la formule qui est désormais masquée.
3) Masquer une ligne ou une colonne Excel
Dans l’exemple on souhaite masquer la ligne concernant le client « Chantal DUFAY » et empêcher la possibilité de l’afficher.
Étape 1 : Il faut sélectionner la ligne ou colonne à masquer, dans l’exemple il s’agit de la ligne de la client Chantal DUFAY.
> Clic droit sur la ligne > « Masquer » = La ligne est désormais masquée.
Étape 2 : Il faut protéger la feuille Excel > Onglet « Révision » > « Protéger la feuille ».
Résultat : Il est désormais impossible d’afficher la ligne masquée.
4) Marquer comme final un fichier Excel
Lorsqu’un fichier Excel est marqué comme final il est alors accessible en lecture seule automatiquement à l’ouverture et empêche ainsi les modifications.
Étape 1 : Cliquer sur l’onglet « Fichier ».
Étape 2 : Dans l’onglet « Informations » > Cliquer sur la liste déroulante « Protéger le classeur » > « Marquer comme final ».
Cependant cette définition d’état du fichier n’est pas une réellement sécurisé puisque tout le monde peut modifier ce statut et remettre le document en modification en suivant le même chemin et cliquant sur « Modifier quand même ».
5) Fichier Excel en lecture seule non modifiable
Un fichier en lecture seule est un fichier qu’on peut seulement lire mais qu’on ne peut pas modifier.
Étape 1 : Cliquer sur l’onglet « Fichier »> « Enregistrer sous ».
Étape 2 : Cliquer sur la liste « Outils » > « Options générales ».
Étape 3 : Il faut définir un « Mot de passe pour la modification » > OK > Puis répéter ce mot de passe dans la fenêtre suivante.
Résultat : À l’ouverture du fichier le fichier Excel n’est accessible qu’en lecture seule et il faut un mot de passe pour pouvoir le modifier.
Note : Il est possible aussi de simplement informer l’utilisateur qui ouvre le fichier Excel que l’auteur préfère que le fichier soit ouvert en lecture seule.
= Pour cela il faut cocher la case « Lecture seule recommandée » > « OK ».
Résultat : À l’ouverture du fichier un message apparaît pour informer que l’auteur souhaite que le fichier soit ouvert en lecture seule mais qu’il est tout de même possible de le modifier.
6) Protéger l’ouverture d’un fichier Excel par un mot de passe
Pour protéger un fichier Excel il est possible d’ajouter un mot de passe à un fichier Excel pour empêcher les utilisateurs non autorisés d’ouvrir ou modifier le fichier Excel protégé.
Première méthode : Cliquer sur l’onglet « Fichier »> « Enregistrer sous » > Cliquer sur la liste « Outils » > « Options générales » > Définir un « Mot de passe pour la lecture » > OK > Puis répéter ce mot de passe dans la fenêtre suivante.
Deuxième méthode : Cliquer sur l’onglet « Fichier »> « Informations » > Cliquer sur la liste « Protéger le classeur » > « Chiffrer avec mot de passe » > Définir le mot de passe > OK > Puis répéter ce mot de passe dans la fenêtre suivante.
Résultat : Un mot de passe est demandé pour pouvoir ouvrir le fichier Excel, sans ce mot de passe impossible d’ouvrir le fichier Excel.
=> Voir aussi comment rechercher et supprimer des doublons